PPT 디자인 양식으로 내 템플릿 만들기
PPT는 비즈니스, 교육, 엔터테인먼트 등 다양한 분야에서 정보 전달의 핵심 도구 중 하나로 자리잡았습니다. 특히, PPT 디자인은 정보를 전달하는 것 이상의 의미를 갖고 있기 때문에 이목을 끄는 PPT를 만드는 것은 중요하죠. 포토샵과 같은 디자인 도구의 활용한다면 시각적 효과를 높이고 더욱 완성도를 높일 수 있습니다. 이때, PPT 제작 템플릿과 포토샵 인공지능 기능을 이용한다면 손쉽게 완성도 있는 PPT 만들기를 할 수 있는데요. 템플릿과 포토샵 AI를 사용하여 다양한 목적에 따른 PPT를 포토샵과 함께 제작해보세요.

클리핑 마스크로 PPT 이미지 변경하기
먼저, 템플릿 사이트에서 본인의 사용 목적에 맞는 구성을 가진 템플릿을 찾아 다운로드 합니다. 이후 해당 구성을 확인해보고 발표 내용의 이해를 돕는 이미지 소스를 찾아 저장한 뒤 템플릿에 적용 시키면 더욱 효과적인 PPT 자료를 만들 수 있습니다.
사진을 템플릿에 넣을 때, ‘클리핑 마스크’를 이용하면, 어떠한 이미지도 템플릿 비율에 맞는 사이즈로 적용이 가능합니다. 일일이 사이즈를 설정하고 자르는 것 대신 도구를 이용해 간편하게 작업할 수 있어 시간을 절약할 수 있습니다.
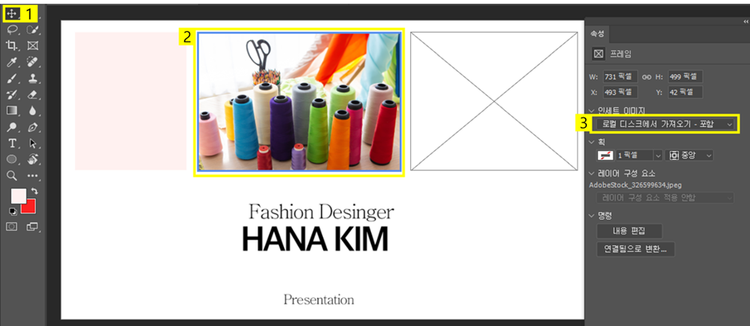
- ‘이동 도구’ 클릭하기
- 이미지 더블 클릭하기
- 속성에서 ‘인세트 이미지’ 클릭하여 ‘로컬 디스크에서 가져오기’로 이미지 가져오기

- 이미지를 드래그하여 원하는 위치에 가져다 놓기
- ‘완료’ 버튼 누르기
AI 기능으로 템플릿에 사용할 이미지 소스 손쉽게 수정하기
피피티 템플릿에 적용한 이미지의 배경을 제거하고 싶을 때는 빠른 실행에서 배경 제거하기 기능을 사용해보세요. 배경을 제거하는 법은 매우 간단합니다. 배경을 제거할 이미지를 클릭 후 바에서 ‘배경 제거’ 버튼만 누르면 자동으로 배경이 제거됩니다.
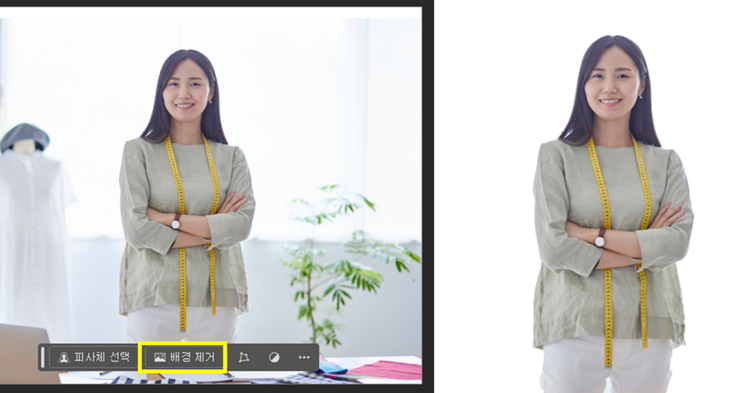
뿐만 아니라 PPT 템플릿의 이미지 소스를 수정하고 싶을 때는 포토샵 AI 기능인 생성형 채우기를 활용해 보세요. 프롬프트에 따라 이미지를 바로 생성해주기 때문에, 이미지 소스를 찾거나 편집해야 하는 번거로움을 줄일 수 있습니다.
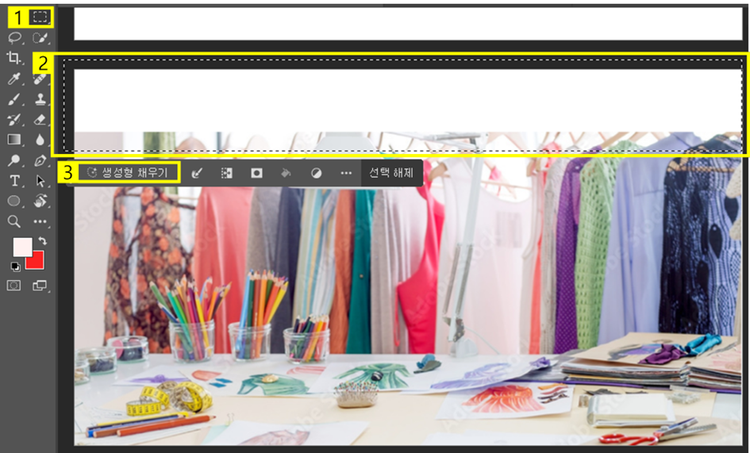
- ‘사각형 윤곽도구’ 클릭
- 채워야 하는 구역 드래그 하기
- ‘생성형 채우기’ 클릭
이미지는 한 번에 3개씩 생성되는데요. 만약 맘에 드는 이미지가 없을 경우에는 ‘생성’ 버튼을 다시 클릭하여 새로운 이미지를 만들어 볼 수 있습니다. 생성된 이미지는 좌우 화살표를 보며 비교하거나 속성 창에서 변경된 결과를 한 번에 확인할 수 있어요.

이렇게 포토샵에서 PPT를 제작할 때 활용 가능한 다양한 기능들을 소개해드렸는데요. 오늘 소개한 내용 외에도 파워포인트에서 PPT 디자인할 때에 포토샵을 사용한다면 더욱 퀄리티가 높은 PPT를 제작할 수 있습니다. 포토샵은 이미지 편집 및 그래픽 디자인에 특화된 프로그램으로, 뚜렷한 이미지, 텍스트 스타일, 그래픽 요소 등 파워포인트 PPT에 전문적인 비주얼 효과를 추가하는데 도움을 줄 수 있습니다.
포토샵을 다운로드하여 위에서 소개한 마스크부터 AI 기능까지 직접 체험하고 더욱 전문적인 PPT 디자인을 해보세요.