매력적인 이미지 평면화를 위한 일러스트레이터 활용 방법
매력적인 일러스트는 관객을 스크린으로 흡입하는 연극 무대와 같은 힘을 지니고 있습니다. 일러스트레이터인 GOSTI 작가님은 평면 속에서 이야기를 집중력 있게 전달하기 위해 노력합니다. 작가님이 참여한 어도비 일러스트레이터 로딩 과정에서 만나볼 수 있는 스플래시 스크린 디자인 작업에서도 이러한 부분이 드러납니다.
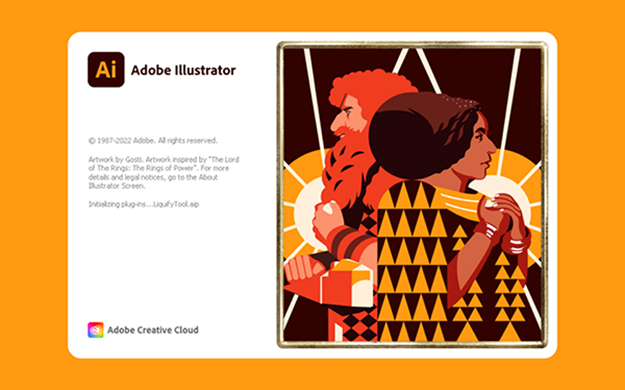
GOSTI 작가님뿐만 아니라 전 세계 디자이너들은 어도비 일러스트레이터를 활용하고 있는데요. 일러스트레이터 작업물은 벡터 기반으로 확대하더라도 깨짐 없이 구현돼 다양한 콘텐츠 제작에 자유롭게 활용할 수 있는 장점이 있습니다. 이번 아티클에서는 일러스트레이터를 활용하여 이미지를 평면화하는 방법을 알아보겠습니다.

일러스트 작업을 위한 이미지 다운로드
우선 일러스트화 시킬 수 있는 이미지를 선택합니다. GOSTI 작가님처럼 직접 스케치를 그릴 수도 있지만, 어도비 스톡(Adobe Stock)에서 이미지 다운로드하고 활용할 수도 있습니다. 일러스트레이터 구독 시 어도비 스톡에서 무료 일러스트 이미지를 찾을 수도 있죠.
일러스트레이터를 열고, 레퍼런스로 참고할 이미지를 가져와 주세요. 일러스트를 그리기 위해 레퍼런스 이미지의 불투명도를 조절해 줍니다.

- 상단 ‘파일’ > ‘가져오기’ 선택
- 원하는 이미지 선택 > ‘확인’ 선택
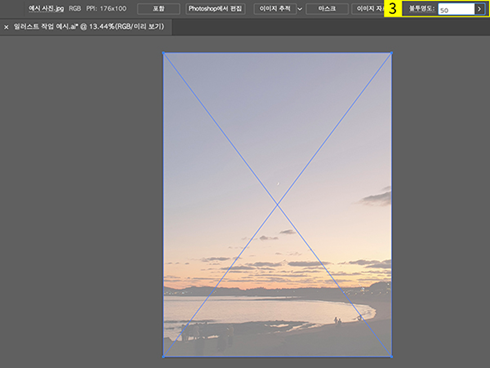
- ‘불투명도’ 50%로 조절
일러스트레이터로 이미지 평면화하기
GOSTI 작가님은 환원주의적 관점으로 감정이나 서사의 본질을 가능한 한 단순하게 표현하려고 노력합니다. 이를 참고해 일러스트 작업 시 디테일한 부분은 과감하게 생략하고, 중요한 부분을 위주로 그려 보세요. 일러스트레이터에서 ‘펜’이나 ‘곡률’, ‘도형' 도구를 활용해 평면화 작업을 할 수 있습니다.
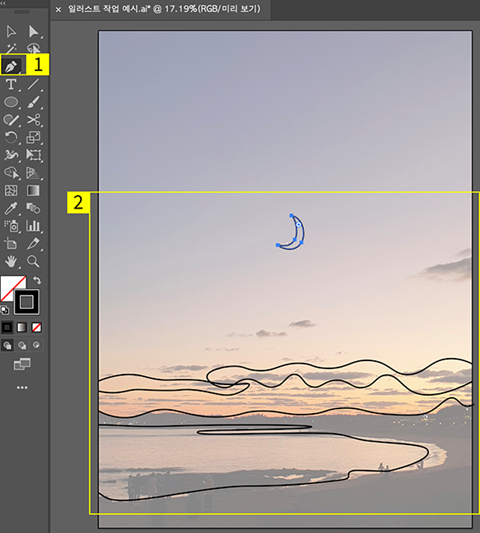
- 도구 바에서 ‘펜’ 도구나 ‘곡률’ 도구 선택
- 레퍼런스 이미지 따라 라인 그리기
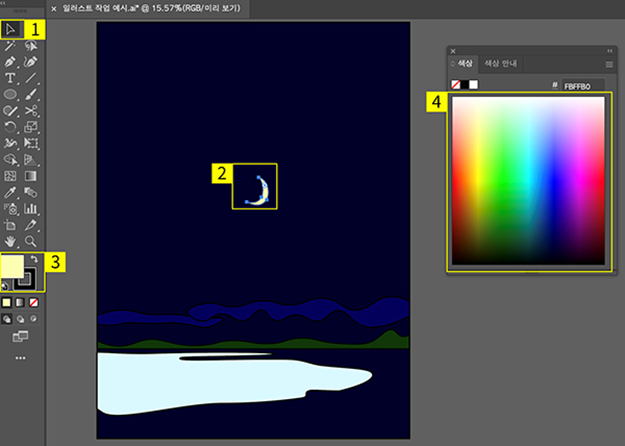
- 도구 모음에서 ‘선택’ 도구 선택
- 칠할 개체를 선택
- 도구 모음의 ‘칠과 획’에서 개체 칠 선택
- 색상 패널에서 색상 선택

일러스트 다운 받고, 디자인 시작하기
지금까지 GOSTI 작가님의 작업 팁을 활용해 일러스트레이터로 이미지 평면화 작업을 하는 방법을 살펴보았습니다.
일러스트레이터 다운로드 하시어 작업을 시작해보세요. 제작한 일러스트를 다양한 브랜딩 콘텐츠로 활용할 수 있습니다.

더 자세한 GOSTI 작가님의 이야기가 궁금하다면 노트폴리오 작가 인터뷰에서 확인하실 수 있습니다. 더 많은 작가 인터뷰도 확인하실 수 있으니, 제작에 필요한 인사이트와 영감을 얻어보세요!