깔끔한 PPT 템플릿으로 회사소개서 만들고 아이콘 수정하기
보고서, 소개서, 제안서 등의 프레젠테이션을 만들 때, PPT 디자인은 내용 전달에 있어 중요한 역할을 합니다. 세련되고 깔끔한 PPT 디자인은 오디언스로 하여금 이목을 집중시키고, 효과적으로 내용을 전달하게 하죠.
그래서 많은 사람들은 PPT 템플릿을 제작하는 데 많은 시간을 쓰거나, 템플릿을 값비싸게 구매한 후 활용하기도 합니다. 그러나 목적과 자리에 맞는 적절한 PPT 디자인 템플릿을 찾기 어려운 경우가 많습니다.
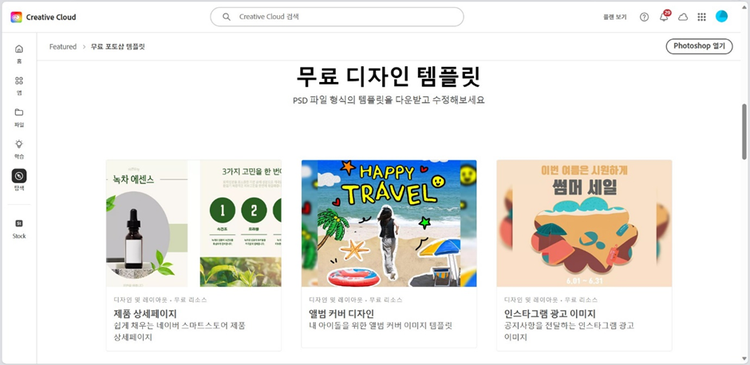
포토샵의 PPT 템플릿 사이트에서 목적에 맞는 무료 템플릿을 다운받아 활용하면 깔끔하고 보기 좋은 디자인의 PPT를 쉽게 만들 수 있습니다. 프리젠테이션에 사용할 수 있는 전문적인 PPT 템플릿부터 업무에 유용하게 사용할 수 있는 인스타그램 광고 이미지 템플릿, 제품 상세페이지 템플릿까지 다양한 종류의 무료 템플릿을 만나볼 수 있습니다.
그럼, 포토샵 템플릿으로 회사소개서 PPT 만드는 방법을 알아보겠습니다.
포토샵에서 PPT 템플릿 사이트에서 회사소개서 PPT 템플릿 다운받기
다운받은 PPT 템플릿을 포토샵에서 열고 템플릿의 텍스트 영역을 텍스트 도구로 수정하여 내용을 변경 또는 추가해 주고, PPT 내용에 맞는 이미지들을 정해진 영역에 붙여 넣거나 클리핑 마스크 기능으로 삽입해 주어 활용하면 쉽게 회사소개서 양식에 맞는 고퀄리티의 깔끔한 PPT를 완성할 수 있습니다.
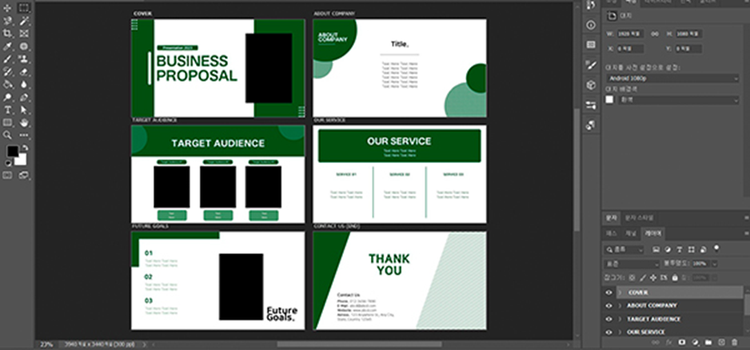
- 포토샵의 무료 템플릿 사이트에서 회사소개서 PPT 템플릿을 다운받아 열기
포토샵으로 템플릿 PPT 아이콘 수정하기
템플릿을 그대로 활용할 수도 있지만, 필요한 부분을 추가 혹은 변경하면 더 완성도 높은 PPT를 만들 수 있습니다. 포토샵으로 PPT 템플릿의 아이콘을 수정할 수 있으며 , 수정한 아이콘을 크리에이티브 클라우드에 저장하고 파워포인트에서 열어 붙여 넣을 수도 있습니다.
포토샵에서 PPT에 들어갈 아이콘을 수정하고, 파워포인트에서 삽입해보세요.

- 배경 제거할 이미지 작업 화면에 불러오기

- 속성패널에서 ‘배경 제거’ 클릭하여 배경 제거
- 레이어 마스크 축소판을 선택 후 오른쪽 마우스 버튼을 클릭한 뒤 ‘레이어 마스크 적용’ 클릭

- 배경을 제거한 이미지의 레이어를 라이브러리 패널로 드래그하여 편집한 이미지를 저장
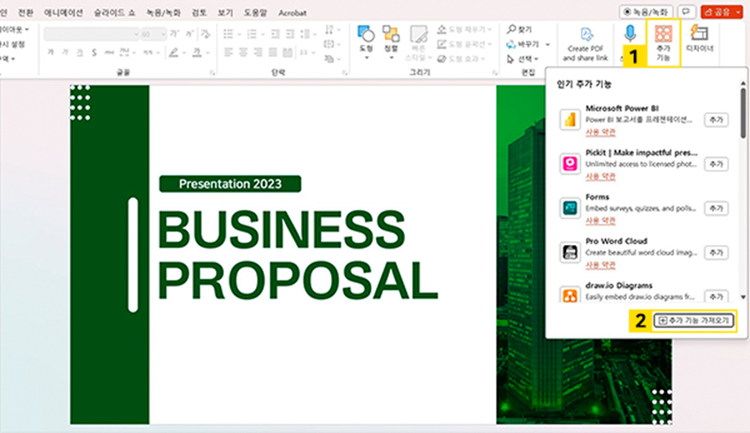
파워포인트 추가기능 가져오기 화면
- 파워포인트 열고 홈에서 ‘추가기능’ 탭을 클릭
- ‘추가기능 가져오기’를 클릭

- ‘Adobe Creative Cloud’를 검색하여 추가
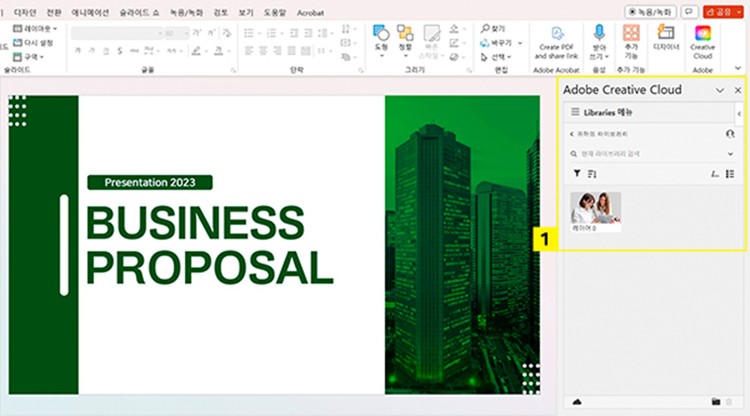
파워포인트의 Adobe Creative Cloud 탭에서 포토샵에서 저장한 이미지 확인 화면
- 파워포인트 ‘Adobe Creative Cloud’ 탭에서 포토샵에서 편집하여 저장한 이미지가 내 라이브러리 목록에 있는 것 확인

- 이미지를 선택하고 오른쪽 마우스 버튼을 클릭한 뒤, ‘그래픽 배치’ 클릭
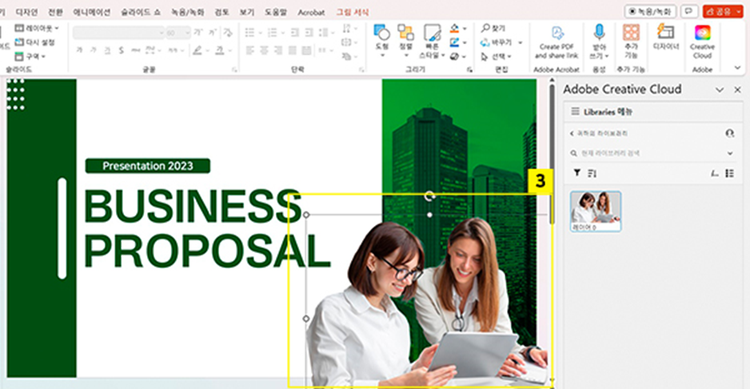
- PPT 템플릿 화면에 이미지가 삽입된 것 확인하고 이미지를 선택하여 크기와 위치 조정
생성형 채우기로 아이콘 만들기
템플릿에 이미지를 삽입할 때, 이미지가 허전하거나 부족하다고 느껴질 수 있습니다. 이럴 때는 포토샵의 생성형 채우기 기능을 통해 이미지에 필요한 요소들을 추가할 수 있습니다.
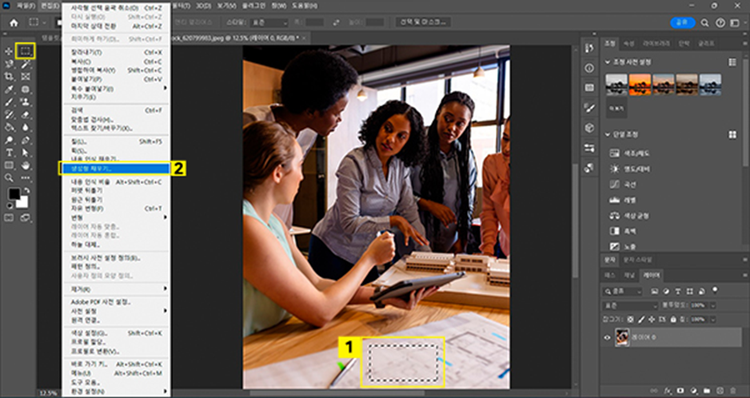
1. 오브젝트 추가할 이미지를 불러온 뒤 ‘사각형 선택 윤곽 도구’로 개체를 추가할 영역을 지정
2. 편집에서 ‘생성형 채우기’를 클릭
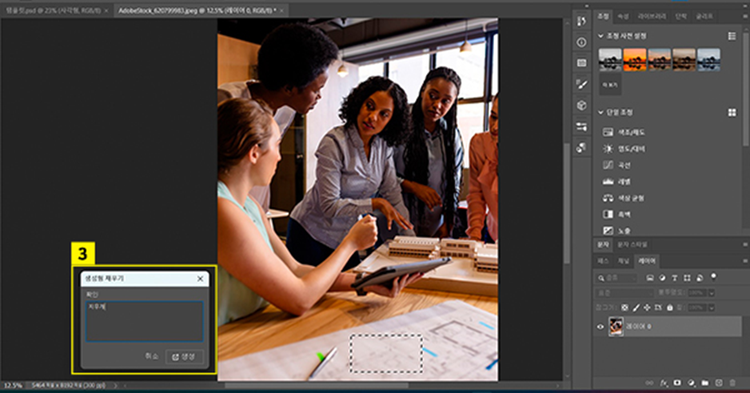
3. 생성형 채우기 프롬프트에 ‘지우개’를 입력

4. 속성 패널에서 원하는 개체 선택하여 적용
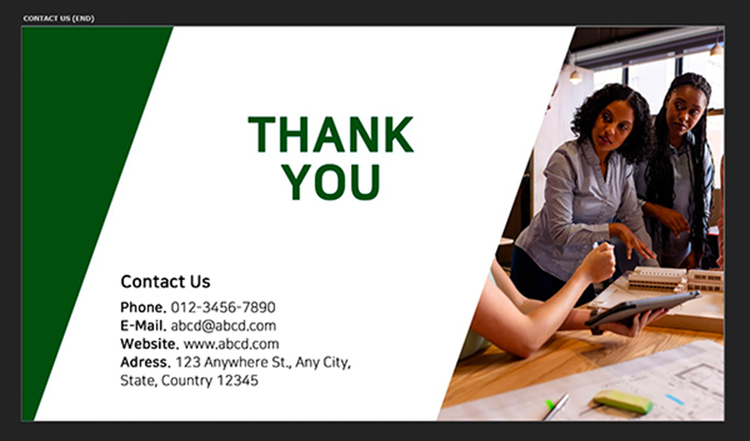
5. 완성된 이미지를 PPT 템플릿에 삽입
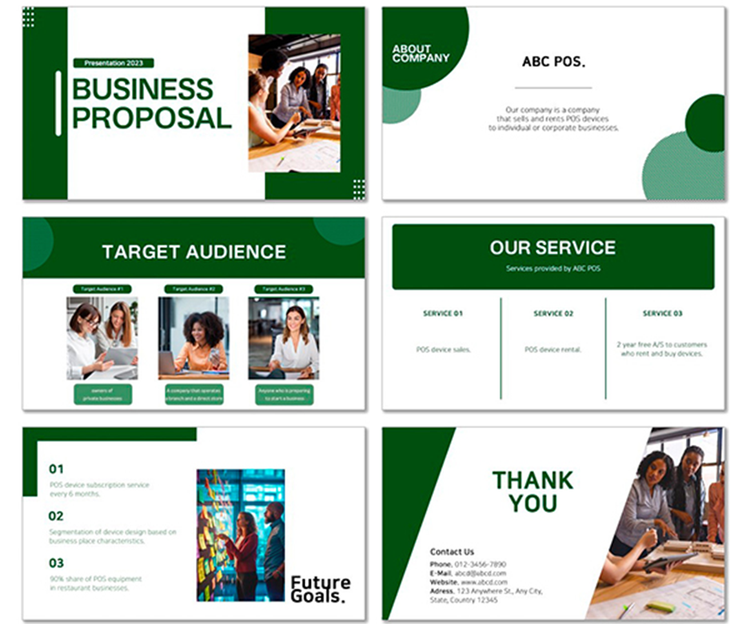
이렇게 포토샵 PPT 템플릿 사이트에서 템플릿을 다운받아 활용하여 회사소개서 PPT를 만들어 보았습니다. 포토샵을 활용하면 회사소개서 양식, 사업 계획서나 세미나 등 다양한 목적에 따른 PPT를 어렵지 않게 깔끔하고 완성도 있게 만들 수 있습니다.
또한 파워포인트 내 편집 기능만으로는 어려운 템플릿 PPT 아이콘 수정이나 이미지 수정 등을 포토샵으로 작업한 뒤 크리에이티브 클라우드에 저장하고 파워포인트에서 열어 삽입할 수 있어, 포토샵은 파워포인트 내에서도 다방면으로 아주 유용하게 쓰일 수 있습니다.
지금 포토샵 다운로드하고, 무료 PPT 템플릿을 다운받아 활용하고 정규 앱에서 효율적인 AI 기능도 경험해 보세요.