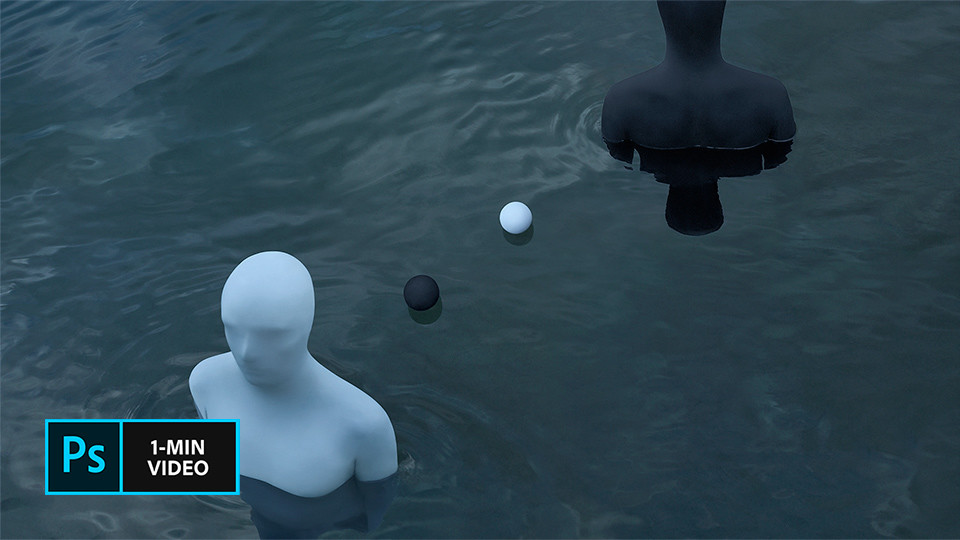Adobe Photoshop으로 사진 리터칭하기
작은 얼룩이나 먼지와 같은 사소한 결점이 사진의 품질을 좌우합니다. Adobe Photoshop에서 이미지를 리터칭하는 방법을 비주얼 아티스트 Gabriel Isak이 소개합니다.

스웨덴에서 활동 중인 Gabriel Isak은 심리학, 꿈과 관련된 주제로 작품을 만드는 비주얼 아티스트입니다. 샌프란시스코 예술대학교에서 사진학 학사 학위를 취득한 그는 전 세계에서 작품을 전시하고 있습니다.
시작하기 전에
이 샘플 파일을 활용하거나 여러분이 가지고 있는 파일을 이용하세요.
1단계: 불필요한 영역 제거하기
복구 브러시를 선택하여 사진에서 재봉선, 지퍼, 주름을 문질러 제거합니다. 새로운 영역으로 이동할 때마다 Option 키(또는 Alt 키)를 누른 상태에서 브러시의 소스 포인트를 재설정합니다.

2단계: 위치 바꾸기
흰색 공의 위치를 바꾸려면 복구 브러시 아래에 중첩된 내용 인식 이동 툴을 사용하여 개체를 이동시킵니다. 이를 위해선 옵션 막대에서 모드를 이동으로 설정한 다음, 흰색 공 주위로 선택 영역을 그리고, 원하는 위치로 드래그합니다.
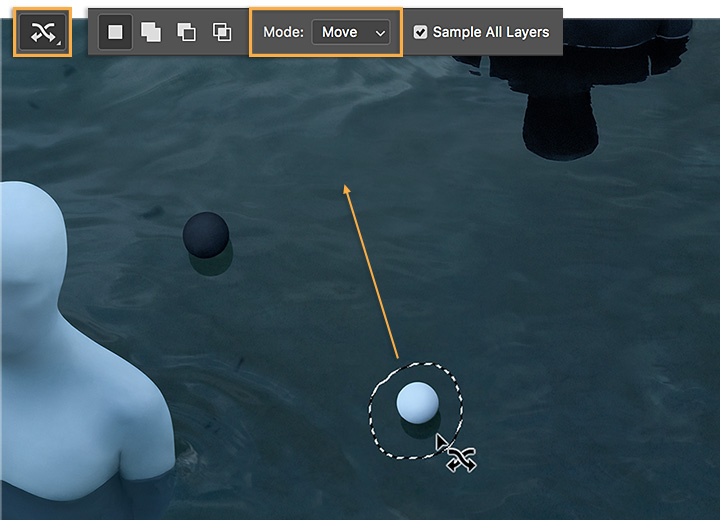
3단계: 결함 없애기
스팟 복구 브러시를 사용하여 주위에 있는 작은 결함을 제거합니다.

4단계: 완벽하게 보정하기
몇 가지 간단한 조정으로 사진의 완성도를 높입니다.

참고: 이 튜토리얼에 포함된 프로젝트 파일은 실습 용도로만 사용하시기 바랍니다.
Adobe Photoshop으로 가능한 다양한 작업
Photoshop 브러시, 내용 인식 채우기, 사진 효과, Neural Filter, 하늘 대체 및 포토그래퍼에게 필요한 여러 툴을 통해 아름다운 이미지를 만드십시오.
Photoshop 제품군에 대해 살펴보시기 바랍니다.
관련 정보
이 간단한 영역 선택 기법을 통해 전문가답게 편집해 보세요.
사진을 돋보이게 하는 멋진 흐림 효과에 대해 살펴보세요.
두 사진을 합성하여 초현실 이미지를 만드는 방법을 살펴보세요.