AI사진편집으로 몽환적인 콜라쥬 아트워크 만들기
다양한 시각적 요소를 결합해 새로운 예술작품을 창조하는 ‘디지털 콜라쥬’는 창작자의 독특한 개성과 메시지를 표현할 수 있는 매력적인 아트 기법입니다. Doyo 작가님은 이러한 콜라쥬 아트워크를 창작하며 초현실적이고 낭만적인 작품을 통해 상상 속 세계를 펼쳐가고 있습니다.

Nearby Oddness 2019 ⓒDoyo
이번 포스트에서 소개되는 Doyo 작가님의 신비로운 작품처럼, 포토샵을 활용해 몽환적인 콜라쥬 아트워크를 만드는 방법을 통해 일상 속 낭만을 표현해보세요.

콜라쥬 아트에 필요한 이미지 소스 준비하기
디지털 콜라쥬 아트는 다양한 그래픽 요소를 결합하는 작업인 만큼, 컨셉에 맞는 여러 이미지 소스가 필요합니다. 직접 촬영한 사진이나 어도비 스톡(Adobe Stock)에서 다운로드한 이미지를 활용해 보세요. 특히 어도비 스톡에는 다양한 아트 작업에 유용한 고품질의 이미지가 많이 준비되어 있습니다.

AI사진편집으로 포토샵 누끼따기 후 콜라쥬 작업하기
이미지 소스를 찾다 보면 배경이 투명한 이미지도 있지만 그렇지 않은 경우도 있습니다. 이럴 땐 간편하게 포토샵 누끼따기를 해보세요. ‘개체 선택’ 도구는 이미지에서 오브젝트를 쉽게 추출할 수 있도록 돕는 AI 기능입니다.
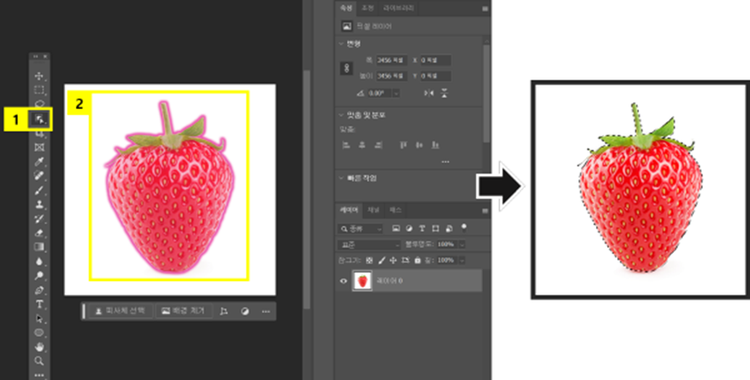
- 좌측 ‘도구’ 패널에서 ‘개체 선택’ 도구 클릭
- 추출하려는 오브젝트에 ‘마우스 왼쪽 버튼’ 클릭
- 선택 영역 ‘Ctrl + C’로 복사하기
생성형 채우기 기능으로 오브젝트 추가하기
적합한 이미지를 찾기 힘들 때는 AI사진편집을 활용해 보세요. 이미지를 따로 찾지 않아도 생성형 채우기로 퀄리티 높은 오브젝트를 추가할 수 있습니다. 이러한 오브젝트는 주변 환경을 인식해 빛의 방향이나 물체의 반사 등을 자연스럽게 반영합니다.
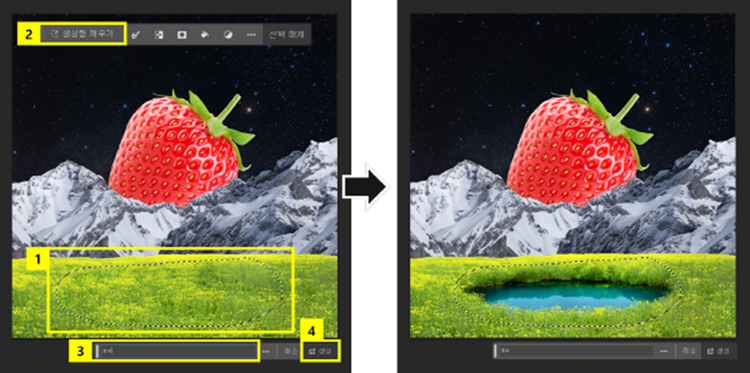
- ‘올가미’ 도구로 원하는 영역 선택
- 상황별 작업 표시줄에서 ‘생성형 채우기’ 클릭
- 프롬프트 텍스트 입력창에 원하는 오브젝트 입력
- ‘생성’ 클릭
텍스쳐 이미지 배치하고 혼합모드 조정하기
콜라쥬 아트에서 몽환적이거나 빈티지한 느낌을 내고 싶다면 텍스쳐 이미지를 활용해 보세요. 종이 질감, 그레인, 반짝임 등 다양한 텍스쳐를 통해 색다른 분위기를 만들 수 있습니다. 레이어 혼합모드와 불투명도를 조정하여 자연스럽게 합쳐보세요.

- 텍스쳐 이미지 파일을 작업영역에 추가하기
- 텍스쳐 이미지의 크기 및 위치 조정하기
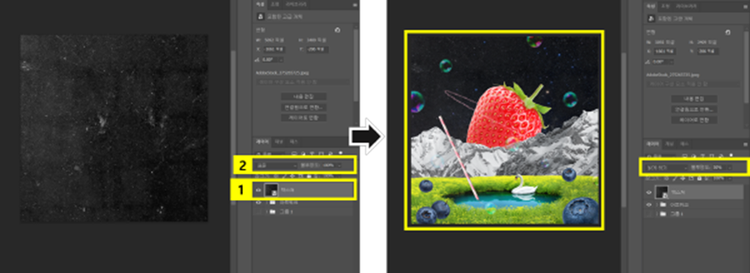
- [텍스쳐] 레이어 클릭해서 활성화
- 레이어 ‘혼합모드’를 ‘밝게 하기’로 설정하고 불투명도 조정하기

색보정 및 텍스트 추가하여 콜라쥬 아트워크 마무리하기
마지막으로, 아트워크의 전체적인 분위기와 색감이 조화를 이루도록 색을 보정합니다. 각 오브젝트와 텍스쳐 이미지의 색조, 채도, 명도, 대비 등을 세심하게 조절해 보세요. 이후 텍스트 문구를 삽입하여 콜라쥬 아트워크를 완성합니다.

- ‘레이어’ 패널 하단의 ‘조정 레이어’ 아이콘 클릭
- ‘명도/대비’ 클릭
- 생성된 [명도/대비] 레이어 클릭하여 활성화
- ‘속성’ 패널에서 명도 및 대비 수치 조정하기
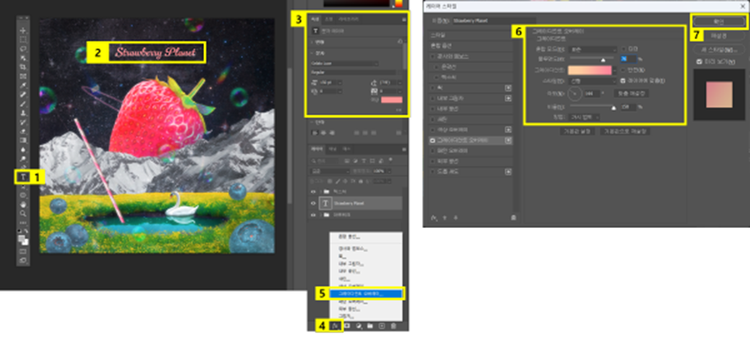
- 좌측 ‘도구’ 패널의 ‘수평 문자 도구’ 클릭
- 작업 영역에서 원하는 곳에 ‘마우스 왼쪽 버튼’ 클릭 > 텍스트 입력하기
- ‘속성’ 패널의 ‘문자 옵션 설정’에서 글꼴 종류 및 크기 설정
- ‘레이어’ 패널 하단의 ‘레이어 스타일’ 버튼 클릭
- ‘그레이디언트 오버레이’ 클릭
- ‘레이어 스타일’ 설정 창에서 ‘그레이디언트’ 옵션 및 수치 조정하기
- ‘확인’ 버튼 클릭

지금까지 포토샵으로 Doyo 작가의 작품처럼 몽환적인 콜라쥬 아트워크를 만드는 과정을 살펴보았습니다. 포토샵 다운로드 후 다양한 편집 기능과 AI사진편집을 활용하면 새로운 아이디어를 발견하거나 작품을 독특하게 발전시킬 수 있습니다.
포토샵에서 무료 이미지 편집으로 콜라쥬 아트워크를 만들어보고, 더 많은 노트폴리오 작가 인터뷰를 통해 다양한 디자인 접근법을 탐색해 보세요.