픽셀 유동화로 소셜 계정 프로필 사진 만들기
사진을 촬영하면 평면에 인물이 담기기 때문에, 실물과 다르게 촬영되는 경우가 있어 속상할 때가 있습니다. 또 촬영 각도나 조명의 상태에 따라서 실제 비율과 달라지기도 하는데요.
회사나 링크드인에서 사용할 프로필 이미지, 소셜 계정에 공유할 나의 사진을 더욱 나답게 보정하고자 한다면 포토샵 픽셀 유동화 기능 하나만 알아도 사진관 사장님처럼 완벽한 사진을 보정할 수 있습니다.
반려견, 여행지에서 마주한 추억과 같이 기억하고 싶은 순간을 담은 사진을 인스타그램에 올리기 전에 포토샵 픽셀 유동화로 사진을 보정해 보세요.

클릭 한 번으로 쉽게 눈 키우기
포토샵 픽셀 유동화를 활용하면 마음에 들지 않는 부분을 원하는 대로 보정할 수 있어요. 자동으로 얼굴을 인식해 눈, 코, 입, 이마, 턱 크기를 클릭 한 번으로 조절할 수 있죠.
이외에도 입꼬리를 올려 미소 띤 얼굴을 만들고, 얼굴 너비를 줄여 슬림하게 보이게 만들 수 있습니다.
추가적으로 뉴럴 필터로 피부를 매끄럽게 보정하면 팔로워들이 호감을 느낄만한 사진을 만들 수 있어요.
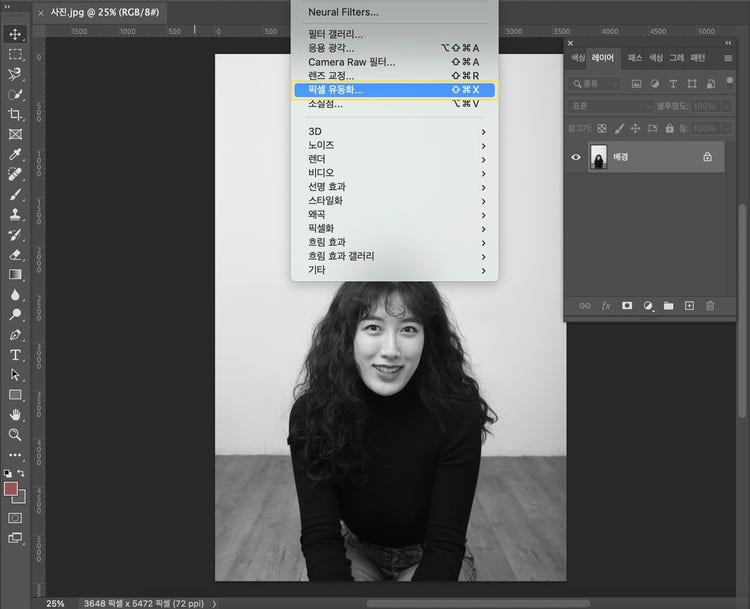
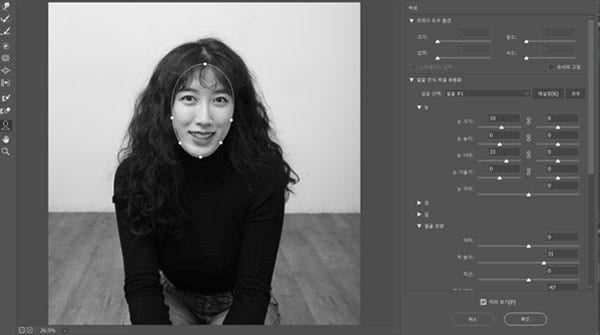
픽셀 유동화 활용해 얼굴 보정하기
- 사진을 열고 상단 뉴에서 필터 > 픽셀 유동화 선택하기
- 오른쪽 속성 창에서 원하는 항목 조정 값을 입력하거나 슬라이더 조정하기
- 미리 보기 확인 후 확인 버튼 선택하기
전신사진도 자연스럽게
여행지를 배경으로 찍은 전신 사진도 자연스럽게 수정할 수 있습니다. 실물보다 사진에서 부해보게 나왔다면 팔 다리를 가늘게 만들거나, 허리를 잘록하게 보정해 보세요. 사진을 확대해 조금씩 변형하면 전체적으로 완성도가 올라간 사진을 만들 수 있죠.
다만 보정하기 전에 마스크 고정 도구를 이용해 보정이 필요하지 않은 주변을 선택해 주세요.
마스크 고정 도구를 활용하면 픽셀 유동화 배경이 변형되는 것을 막을 수 있습니다. 마스크 고정 도구를 활용하지 않으면 배경까지 함께 변형될 수 있어 꼭 필요한 작업입니다.
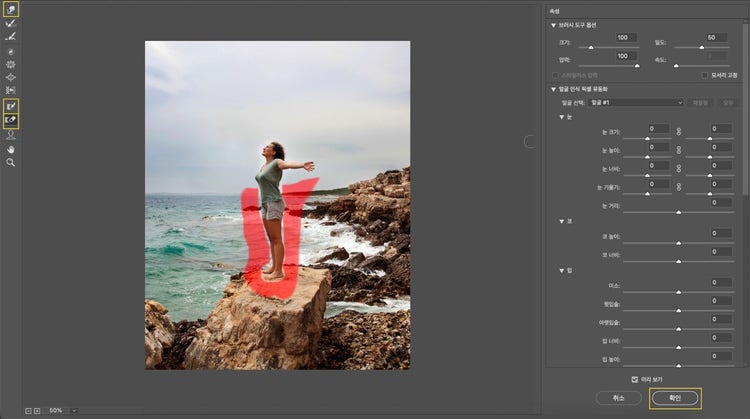

포토샵 픽셀 유동화 활용한 전신 보정 전후 비교
- 사진을 열고 상단 뉴에서 필터 > 픽셀 유동화 선택
- 왼쪽 마스크 고정 도구를 선택해 배경 선택(왼쪽 마스크 고정 해제 도구로 선택한 부분 해제 가능)
- 뒤틀기 도구를 선택해 원하는 부위 보정
- 미리 보기 확인 후 확인 버튼 선택
반려동물 사진은 더 귀엽게
사랑하는 반려견 사진도 보정할 수 있습니다. 눈을 조금 더 초롱초롱하게 만들고, 행복한 표정으로 바꿔 귀여움을 강조할 수 있죠.
최종적으로 조정 레이어로 색감까지 적절하게 보정하면 반려견의 행복한 순간을 더 잘 보여주는 사진이 됩니다.
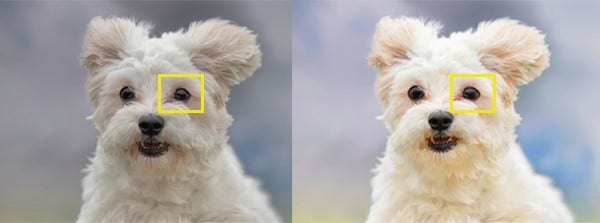
대상을 보다 입체적으로
인물뿐만 아니라 자연, 사물 등도 쉽게 보정할 수 있어요. 픽셀 유동화에서 뒤틀기 도구를 활용하면 일반적인 도형도 하나의 아트워크로 만들 수 있죠. 의도적으로 과도한 효과를 적용해 개성 있는 이미지를 만들 수도 있어요.
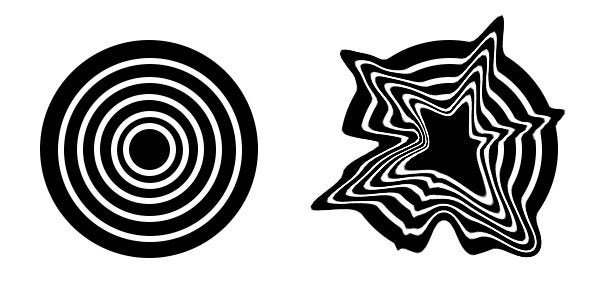
지금까지 포토샵 픽셀 유동화 기능과 활용 방법을 소개해 드렸습니다. 픽셀 유동화 기능은 얼굴뿐만 아니라 다양한 대상에 자유롭게 사용할 수 있다는 것이 장점입니다.
포토샵 다운로드를 통해 아쉬움이 느껴지는 사진을 쉽고 빠르게 보정할 수 있어요. 나의 매력을 담은 고퀄리티 이미지를 만들어보세요.