포토샵 레이어 마스크로 도형에 맞춰 이미지 자르기
한 논문의 설문에 따르면 프레젠테이션의 목적은 74%가 정보 전달 목적이라고 답했습니다.
그렇다면 어떻게 정보 전달 목적을 잘 이룰 수 있을까요? 동일 논문에서 각자 선택한 프레젠테이션을 본 사용자는 18%는 다이어그램을, 16%는 이미지가 가장 기억에 남는다고 답했는데요.
이 사실을 고려해봤을 때, 다이어그램과 이미지를 효과적으로 전달하기 위한 PPT 디자인이 얼마나 중요한지 유추해볼 수 있습니다.
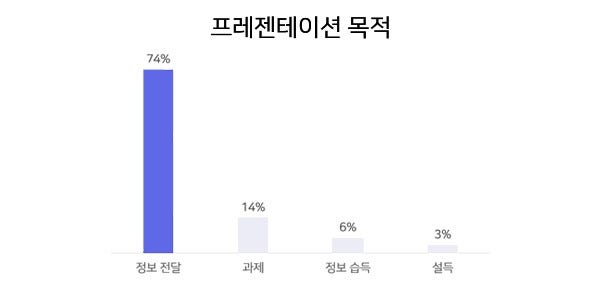
특히 신제품 출시를 위해 준비한 시장 조사 자료와 제품 컨셉을 전달하는 제안이라면, 시각화 자료를 디테일하게 디자인하여 핵심 메시지를 한눈에 알아보게끔 전달한다면 빠르고 합리적인 의사 결정을 도울 수 있습니다.
포토샵 레이어 마스크로 PPT 그래프 주목도 높이기
PPT에 들어가는 다수의 도표나 그래프에 브랜드를 상징하는 로고, 혹은 도표 내용과 관련된 개체 이미지를 함께 삽입하면 주목도를 높일 수 있는데요.
파워포인트의 기본 자르기 기능의 경우는 편집 유연성이 낮아 자유로운 모양으로 자르기 어려우므로 포토샵의 배경 제거를 함께 사용해서 파워포인트를 제작하면 훨씬 빠르고 간단하게 배경제거가 가능합니다.
또, 도형 도구와 레이어마스크를 함께 사용한다면 원형이나 다각형 모양으로 사진을 마스킹할 수 있고 모양 편집도 가능하죠.
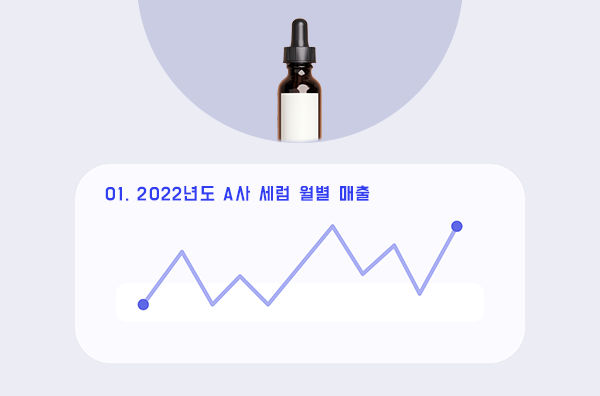
포토샵 도형 도구와 레이어 마스크로 오려낸 듯한 사진 만들기
우선 PPT 그래프에 삽입하고 싶은 이미지를 포토샵으로 불러와 주세요.
도구 바에서 개체 선택 도구를 클릭한 다음, 상단 옵션 메뉴에서 개체 찾기 도구를 체크해주세요. 그 다음 이미지에서 마우스를 가져다 대면, 이미지에서 개체가 인식됩니다.
이미지에서 남길 개체를 선택한 다음 레이어 패널 하단의 마스크 버튼을 클릭하면, 레이어 마스크가 생성되며 선택한 개체만 남게 됩니다.
마스크 썸네일에서 보이는 영역은 흰색으로, 가려진 영역은 검은색으로 표시됩니다.
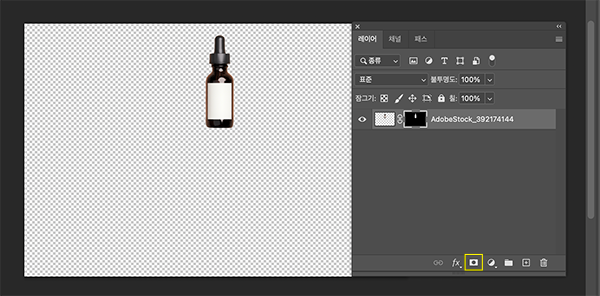
포토샵 레이어 마스크 적용하기
- PPT에 삽입하고 싶은 이미지 불러오기
- 도구 메뉴의 개체 선택 도구 클릭 후, 상단 옵션 메뉴에서 개체 찾기 도구 체크
- 이미지에서 원하는 개체 선택
- 선택 영역이 활성화된 상태에서 레이어 패널의 레이어 마스크 버튼 클릭
레이어 마스크를 적용했다면 배경으로 들어갈 그래프 이미지를 불러온 후, 윈도우는 Ctrl+T, 맥은 Command+T를 눌러 그래프에 들어갈 이미지의 크기 및 위치를 조정해주세요.
레이어 마스크로 일러스트 개체와 흰색 배경을 분리했기 때문에 편집 유연성이 높아졌는데요. 배경 PPT 디자인이나 그래프 디자인에 맞추어 개체의 일부분을 추가로 자를 수 있습니다.
레이어 마스크를 선택한 후, 이미지 축소판이 아니라 레이어 마스크 축소판 근처에 흰색 테두리가 표시되어 있는지 확인하고 도구 메뉴로 이동하여 브러시 툴을 선택합니다. 여기서 브러시 전경색은 검은색으로 설정해주세요. 이제 드래그하며 추가로 자르고 싶은 개체 지우기가 가능합니다.
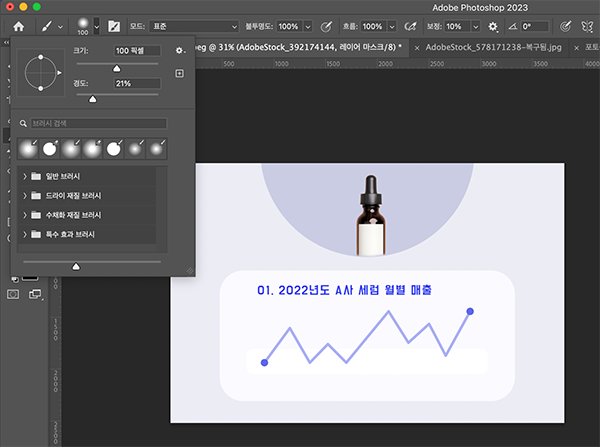
포토샵 브러시 도구로 세밀하게 레이어 마스크 영역 조정하기
- 배경으로 삽입할 이미지 불러오기
- 윈도우는 Ctrl+T, 맥은 Command+T를 눌러 그래프에 들어갈 이미지의 크기 및 위치를 조정하기
- 레이어 마스크 선택 후, 상단 옵션에서 브러시 크기와 모양 선택
- 브러시 색을 검은색으로 선택
- 브러시를 드래그하면서 필요한 부분만 보이게 만들기
여기서 추가로 지우는 부분은 영원히 지워지는 개념이 아니라 레이어 마스크로 가리는 방식이기 때문에 나중에 수정하고 싶다면 해당 부분을 흰색으로 칠해서 간단히 복구할 수 있다는 장점이 있습니다. 또한 브러시의 종류, 크기 및 경도 등을 조정할 수 있어 PPT 이미지 투명도를 자유자재로 바꿀 수도 있죠.
포토샵 레이어 마스크로 상품 이미지 업그레이드하기
신제품을 출시하기에 앞서 컨셉을 전달하기 위해 이미지를 활용해보세요. 특징과 메시지를 함축적으로 전달할 수 있습니다.
기존 제품을 디벨롭한 제품을 출시한다면, 레이어 마스크 기능은 기존 제품 이미지를 빠르게 편집하고 자유롭게 수정 가능하게 해 팀원과 조직의 빠른 의사결정에 도움을 줄 수 있습니다.
예를들어, 기존 제품을 리뉴얼해 자연주의 컨셉을 강조한 제품을 출시한다면 그린 컬러의 배경 이미지와 자연스럽게 결합하면 신제품의 컨셉을 보다 명확하게 전달할 수 있습니다.


포토샵 무료 체험을 통해 레이어 마스크 기능으로 PPT 이미지 투명도를 조정하거나 그래프에 맞게 PPT 이미지 자르기 작업을 하면 제안서의 퀄리티를 높여보세요.
다른 이미지와 자연스럽게 결합하여 차별화된 상품 이미지 만들고 제품 사진 깔끔하게 만들기 작업으로 설득력 있는 자료를 준비한다면, 효과적으로 업무를 진행하는데 기여할 수 있습니다.