포토샵 자유변형 기능으로 사진 합성해 배치하기
다양한 시도를 해보는 것은 비즈니스의 성과를 빠르게 낼 확률을 높입니다. 그러나 시간과 자원은 한정적이기 때문에, 기획한 모든 아이디어를 시제품을 만들어 어떤 제품을 출시할지 결정하기엔 부담이 있죠.
자유 변형 기능을 활용한다면, 브랜드 로고나 라벨 디자인을 패키지나 제품에 테스트해볼 수 있는데요. 나아가 뒤틀기 기능을 활용하면 원형 형태에도 맞추어 목업 디자인을 할 수 있죠.
시제품을 만들기 전, 목업을 만들고 효율적인 의사 결정을 통해 실제 시제품을 제작하는 것보다 빠르게 매출을 견인해 보세요.
박스 패키지에 자유 변형 로고 적용하기
브랜드 로고 이미지를 사진 자르기 한 뒤, 박스 패키지 사진에 레이어를 추가해 붙여 넣어 보세요.
포토샵에서 로고 이미지에 해당하는 레이어를 자유 변형 단축키 Ctrl+T 하거나 편집 기능을 이용하면 이미지의 네 꼭지점과 상하좌우에 커서를 두어 크기를 변형하거나 원하는 방향으로 회전해 배치할 수 있습니다.
배치한 이미지는 레이어 혼합 모드로 패키지의 톤에 맞게 적용해볼 수도 있죠.

포토샵 자유 변형 툴을 활용해 패키지 디자인에 로고 삽입하기
- 변형 필요한 이미지 레이어 선택
- 단축키 Ctrl + T 또는 상단 메뉴 편집 > 자유 변형 클릭하기
- 원하는 방향으로 회전 또는 사이즈 조절하기
- 이미지 레이어의 혼합모드를 곱하기로 선택하여 합성하기
음료수 병에 라벨 배치하기
자유 변형 기능에서 나아가 물체의 표면에 맞게 변형하고 싶을 때, 변형 기능으로 브랜드 라벨을 합성해보세요.
먼저 원근감이 적용되지 않은 배경 제거가 된 라벨 이미지와 음료수 병 사진을 불러오고 상단 메뉴의 편집> 변형> 뒤틀기 순으로 클릭하여 휘어진 병에 맞게 라벨을 합성해보세요.
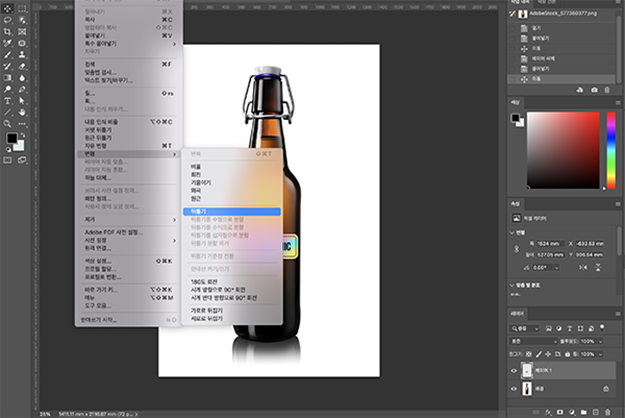
자유 변형 툴을 사용하여 원근감 넣기
- 병 이미지 위에 라벨을 위치시키기
- 상단 바의 편집 > 변형 > 뒤틀기 클릭
원통 뒤틀기 모양으로 자유 변형하기
뒤틀기를 클릭했다면 다양한 모양의 기본 옵션을 확인할 수 있는데요. 이 때 음료수 병의 모양을 고려해 원통을 선택하면 곡선의 기울기에 따라 이미지 모양을 변형할 수 있습니다.
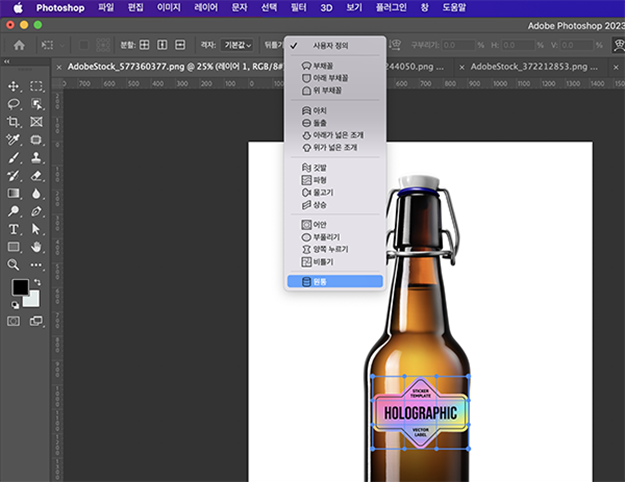
뒤틀기 모양을 원통으로 선택하기
- 파란색으로 뒤틀기 구역이 나타나면 뒤틀기 옵션을 ‘원통’으로 선택
- 상단 바의 편집 > 변형 > 뒤틀기 클릭
위치와 너비 조정 후 완성
이 후 직접 라벨의 원근감이 자연스러운지 확인하며 마우스로 원통의 곡률과 너비를 조정해줍니다. 제품의 사이즈에 따라 어울리도록 조정할 수 있죠.
이 과정이 끝난 후에 다른 모양의 제품에도 라벨을 적용해보고 어떤 제품을 골라야 할지 비교할 수 있어 의사 결정에 도움을 받을 수 있습니다.
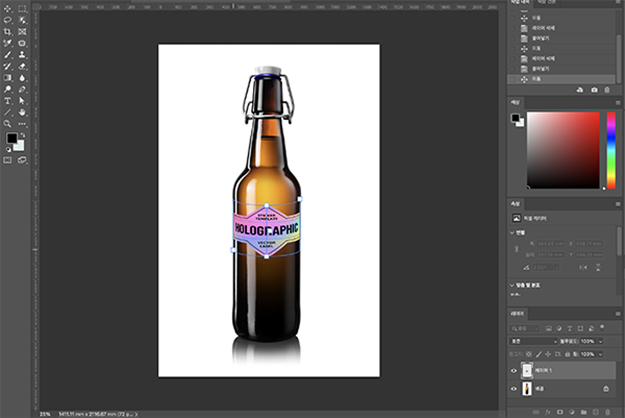
뒤틀기 원통 모양 옵션으로 자유 변형 조정하기
자유 변형과 뒤틀기 활용하기
포토샵 자유 변형에서 Ctrl[Cmd] 키를 누른 상태에서 핸들의 모퉁이에 마우스를 놓으면, 이미지의 형태를 더 정교하게 조절할 수 있습니다. 조금 더 나아가, 뒤틀기를 사용하면 물체의 표면 모양에 맞춰 원통 이외에도 부채꼴, 깃발, 아치 등의 모양으로도 변형해볼 수 있죠.

라벨 이미지를 적용한 향초 패키지 디자인 예시
매일 활용할 수 있는 자유 변형 기능을 지금 포토샵 무료 체험을 통해 시작해보세요. 쇼핑몰 상세페이지의 제품 사진 만들기나 제안 발표에 목업 이미지를 만들 때, 디테일한 차이로 고객의 이목을 끌어 빠른 사업의 성장을 이끌어낼 수 있습니다.