기본 도형으로 나의 PPT 표지를 심플하면서 감각적으로 그리기
PPT 표지 디자인은 발표의 첫인상을 결정합니다.
그만큼 짧은 시간 안에 사람들의 흥미와 관심을 끌 수 있는 매력적인 비주얼이 중요한데요, 포토샵 기본 도형만 잘 활용해도 전문적이고 세련된 인상을 주는 PPT 디자인을 만들어볼 수 있죠.
오늘 소개할 도형과 패턴을 활용해, PPT 템플릿 만들어 발표의 퀄리티를 높여보세요.
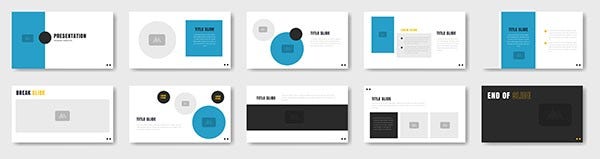
심플한 라인 패턴 등록하기
반복적인 패턴을 만들기 위해서는 가장 먼저 가로 세로 너비가 같은 새로운 문서를 만들고, 그 안에 원하는 도형, 이미지, 텍스쳐를 넣어 패턴을 등록해야 합니다.
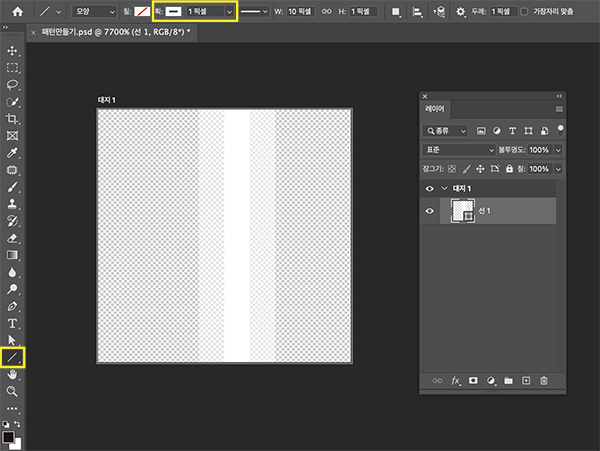
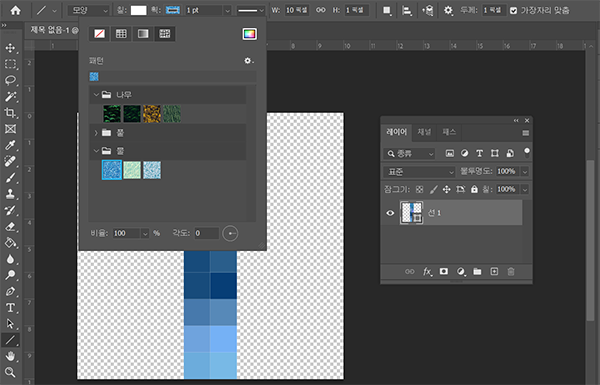
패턴 등록하는 과정 이미지
- [파일 > 새로 만들기] 클릭 > 문서 사이즈 설정: 가로10px, 세로10px
- 캔버스 안에 흰색 획 그리기
- 상단 옵션 창에서 획 스타일 설정 생성된 대지 안에 1px의 흰색 획 그리기
- 상단 메뉴 [편집 > 패턴 정의] 클릭 후, 패턴 이름 쓰고 확인 클릭
기본 도형에 다양한 각도의 패턴 만들기
포토샵에서는 단순한 도형의 패턴일지라도 다양하게 각도를 조절해 보고 크기와 비율을 조절하면 훨씬 더 흥미롭고 역동적인 디자인 패턴을 만들 수 있는데요.
이는 PPT 디자인에서 시각적인 주목도를 높이거나, 정보를 환기하는 역할을 할 수 있습니다.
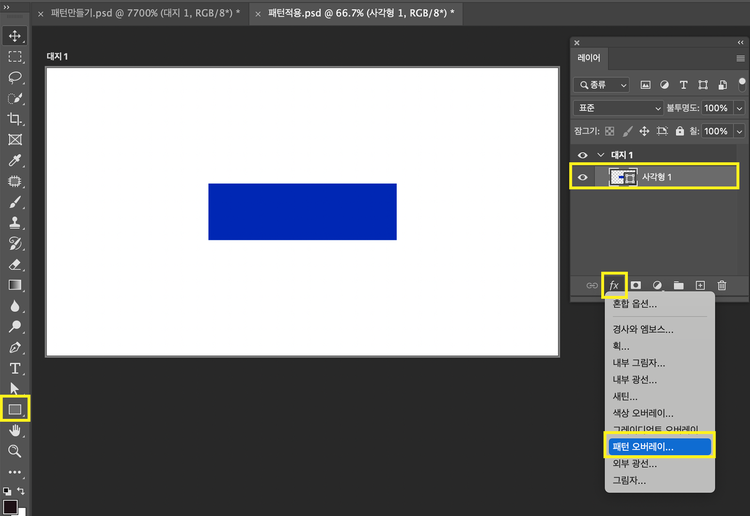
패턴 오버레이 설정 이미지
- 사각형 기본 도형 그리기 > 패턴을 넣을 사각형 레이어를 선택
- 레이어 하단 ‘레이어 스타일’ 아이콘 클릭 > ‘패턴 오버레이’ 클릭
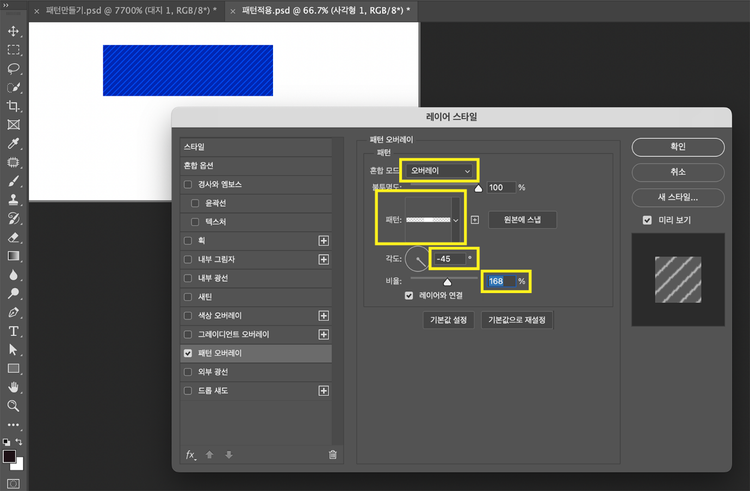
패턴 오버레이 세부 설정 이미지
- 패턴 옵션을 클릭하여 내가 등록했던 패턴을 불러오기
- 자연스러운 패턴을 위해 혼합모드 옵션 > ‘오버레이’ 선택.
- 불투명도, 각도, 비율 등 옵션들을 자유롭게 조절해 보며 원하는 패턴 만들기
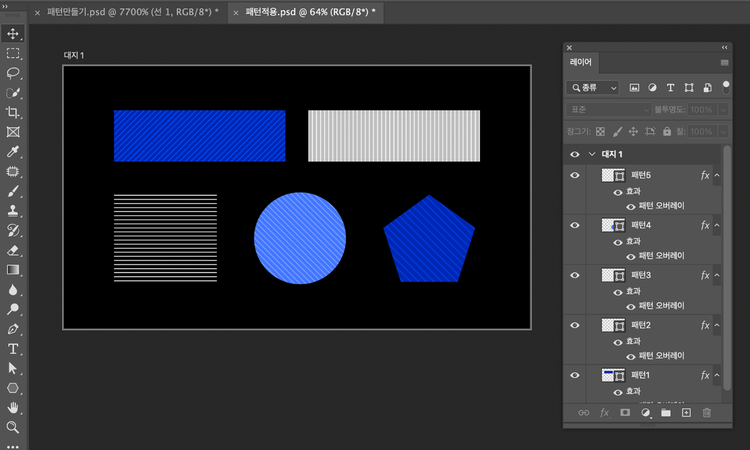
메인컬러와 서브컬러 지정하기
PPT 디자인에서 강조하고 싶은 메시지를 효과적으로 전달하려면 컬러 사용도 무척 중요합니다.
가장 대표할 수 있는 메인 컬러 한 가지를 선정하고 3~4가지 서브 컬러들을 함께 사용해 보세요.
만약 컬러 선정에 어려움을 느끼신다면 ‘어도비 컬러’를 추천드립니다. 내가 원하는 메인 컬러를 입력하면 다양한 조합으로 컬러 테마를 추천해 주기 때문에, 테마에 맞는 PPT 디자인 컬러를 정할 수 있습니다.
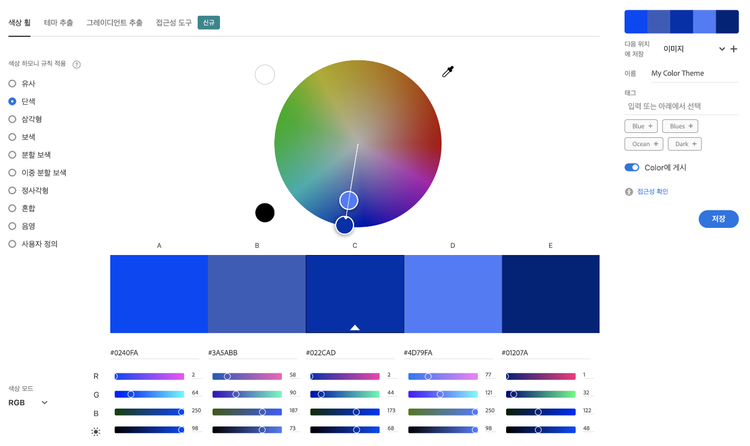
레이어 스타일에서 그라디언트 활용하기
조금 더 전문적이고 세련된 인상을 주고 싶으신가요용해 보세요. 기본 도형에 깊이감이 생겨 훨씬 더 입체적인 느낌을 줄 수 있습니다.
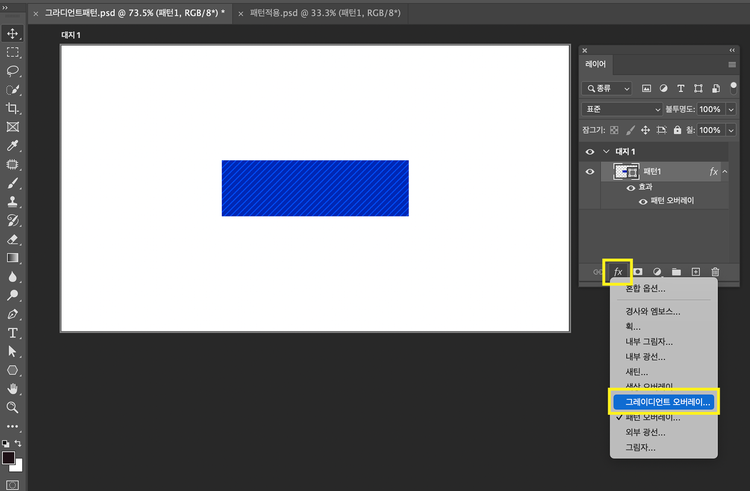
그라디언트 오버레이 설정 이미지
- 레이어 하단 ‘레이어 스타일’ 아이콘 클릭 > ‘그라디언트 오버레이’ 클릭
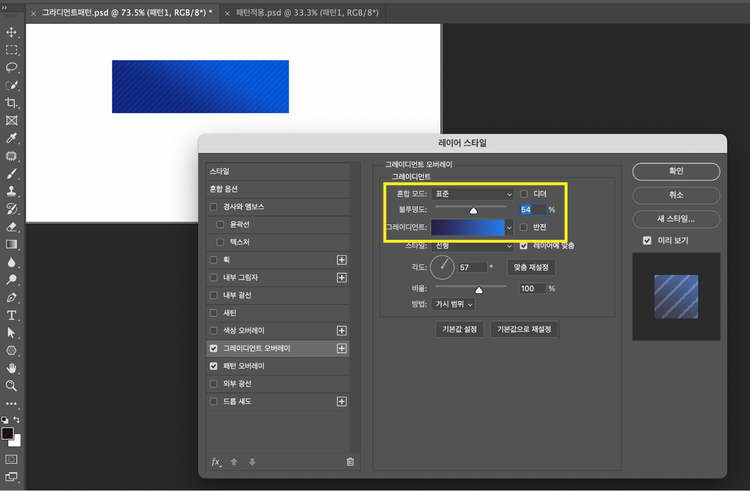
그라디언트 오버레이 세부설정
- 혼합모드 옵션 > ‘표준’ 선택
- 불투명도, 그라디언트 컬러 등을 자유롭게 조절해 보며 입체감 만들기
패턴을 다양하게 조합해 보며 나만의 감각적인 표지 만들기
도형에 패턴과 컬러를 적용해 봤다면, 마지막으로 블록 놀이하듯 겹쳐보고, 쌓아보고, 조합해 보면서 감각적인 PPT 표지 디자인을 완성해 보세요.
같은 도형을 활용하더라도 배경의 컬러나 레이아웃만 변경하니 세가지 다른 버전의 PPT 표지를 만들어보그라았습니다. 이렇게 제작한 PPT 표지는 템플릿으로 저장해두고 제안 내용에 맞게 활용할 수 있어 전문성을 높일 수 있습니다.
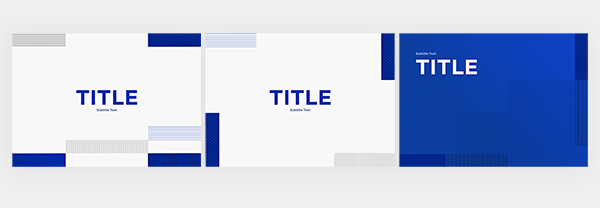
이처럼 단순한 기본 도형 패턴과 컬러의 조합으로도 창의적이면서 세련된 PPT 표지 디자인을 만들 수 있습니다. 만약 포토샵 무료 체험 해보고, 기본 도형을 다양하게 응용하게 된다면 인포그래픽, 일러스트, 아트워크 등 표현할 수 있는 범위도 훨씬 넓어지게 될 거예요!