PPT 디자인 배경 제거와 그래프를 활용해 업무 성과 올리기
핵심 내용을 정확하게 전달하고 성과를 강조하기 위한 PPT 디자인을 시작해보세요. 포토샵으로 적용한 디자인의 작은 차이가 완성도를 높여줍니다.
업무 성과를 가장 잘 증명하는 PPT 디자인
최근 리포트가 간결해지는 추세라고 하지만 여전히 PPT는 꾸준히 기획안이나 중요한 업무 보고 상황이나 미팅에 필수로 사용되는 강력한 툴입니다. 텍스트로 전달하기 어려운 내용을 도표, 그래프, 차트와 도형 같은 다양한 서식을 활용해 시각적으로 잘 보이게 전달할 수 있기 때문이죠. 이렇듯 PPT를 더 잘 활용한다면, 스스로의 업무 성과를 가장 잘 증명할 수 있는 기회가 될 수 있습니다.
좋은 PPT와 그렇지 않은 PPT 디자인
그렇다면 좋은 PPT란 무엇일까요? 좋은 PPT란 상대방이 슬라이드를 보자마자 3초 안에 내용이 파악될 정도로 슬라이드에 담긴 기획 의도가 명확히 전달되어야 합니다. 전체 PPT가 통일성을 가지되 이미지나 텍스트에 강약 조절을 주어 전달하고 싶은 메시지는 또렷하게 담아야겠죠.
이에 반해 PPT 디자인의 중요성을 고려하지 않은 채 두서없이 이미지를 배치하고 디자인의 통일성이 없다면, 상대방의 시선이 분산되어 PPT에 담긴 내용에 대한 가독성과 전달력이 떨어집니다. 이미지나 텍스트의 배치에서도 전달하고자 하는 메시지가 달라질 수 있기 때문이죠. 좋은 PPT 디자인은 내용 전달력도 높아지지만, 신뢰도 또한 높여주므로 업무 퀄리티를 높이고 싶은 분이라면, PPT 디자인의 다섯가지 필수 조건을 체크해 보시길 추천합니다.
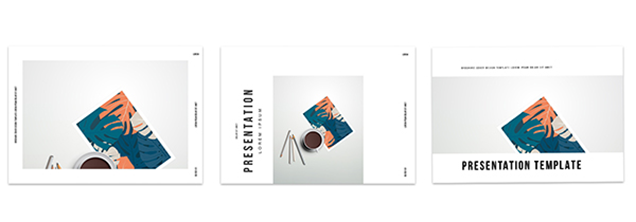
텍스트 배치에 따라 강조점이 달라지는 슬라이드 디자인
PPT 디자인으로 명확한 메시지를 전달하는 5가지 방법
첫 번째로, PPT 슬라이드의 시작의 메시지가 명확한지 확인하세요. 슬라이드의 첫 장은 마치 전체 프레젠테이션의 첫인상과 같은 역할을 하기 때문에 타이틀 내용을 방해하지 않도록 최대한 깔끔한 배경색이나 레이아웃을 선택하는 것이 좋습니다. 마지막 슬라이드 또한 PPT의 핵심 내용을 다시 한 번 환기해 마무리해 보세요.
두 번째, 전체 제안서 디자인은 레이아웃과 정렬 등 일관성 있는 디자인을 갖추어야 합니다. 슬라이드마다 메인 색상, 폰트 종류 및 크기, 텍스트 또는 PPT 그래프의 배치 등이 중구난방으로 구성되어 있다면 중요하게 전달되어야 할 내용이 부각되지 않고 산만한 느낌을 주어 전문성과 신뢰성까지 떨어져 보일 수 있습니다.
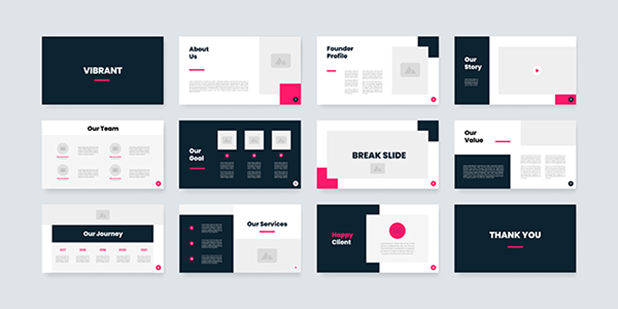
통일성 있는 컬러와 레이아웃으로 주목도 높은 PPT 디자인
세 번째, PPT 전체 흐름을 계획할 때는 거시적인 내용에서 세부적인 내용으로 진행될 수 있게끔 짜야 합니다. 중요도가 높은 순으로 작성함으로써 상대방이 전체 내용의 흐름을 파악하기 더 쉽게 할 수 있습니다. 또한 프로젝트별 실행 연도가 다르다면 최신 프로젝트를 앞 단에 배치하여 순차적으로 보여주는 것이 좋습니다.
네 번째, 텍스트 내용 중 상대방이 이해하기 어려울 것 같거나 텍스트보다는 이미지가 더 효과적이라면 포토샵으로 보정한 이미지를 삽입해보세요. 외부 이미지를 그대로 사용할 경우, PPT 디자인의 통일성을 떨어뜨릴 수 있으므로 포토샵으로 간단히 배경 제거를 한 후 삽입하는 것이 좋습니다.
다섯 번째, 항목별 혹은 연도별 성과를 돋보이게 하고 싶다면 수치를 도식화하여 PPT 그래프로 나타내보세요. 강조하고 싶은 부분에 색상 보정이나 명암 작업을 하면 더 상대방의 시선을 긴 텍스트로 설명하지 않아도 청중의 이해를 높일 수 있겠죠.
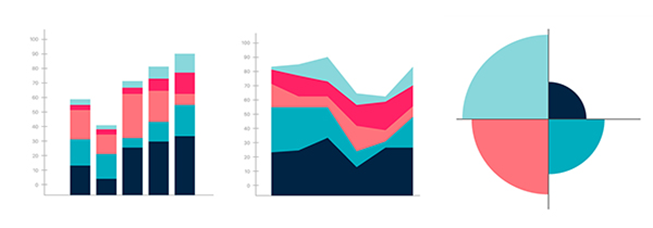
명확한 메시지를 전달하기 위한 통일성 있는 제안서 디자인
PPT 디자인 프로그램 포토샵
이미지나 PPT 그래프에 어도비 포토샵의 몇 가지 간단한 기능을 적용함으로써 전체 제안서 디자인의 퀄리티를 높일 수 있습니다.
포트폴리오 PPT를 구성할 때 꼭 필요한 이미지의 배경 제거가 깔끔하게 되지 않을 때에도 포토샵을 활용해 사진 누끼 따기를 해 완성도 있는 레이아웃을 구성할 수 있죠.
또, 제안서 내용과 관련한 실사 이미지를 PPT에 삽입하였는데 전체 슬라이드의 컬러톤과 맞지 않아 PPT의 퀄리티가 낮아 보일 수 있는 경우가 있을 텐데요. 이때는 포토샵의 조정 레이어를 통해 명도, 채도, 노출 등을 조정하여 전체 슬라이드의 통일성을 맞출 수 있습니다.
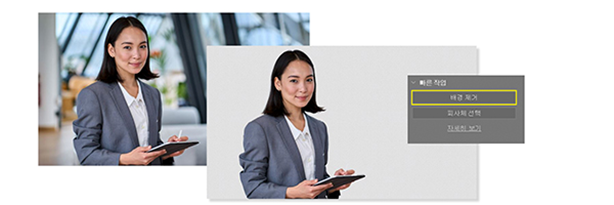
포토샵으로 PPT 배경 제거 후 슬라이드에 삽입하기
또, 그래프의 일부분만 색상을 변경하여 강조 효과를 주어 성과를 잘 나타내는 방법도 있습니다. 선택 도구로 강조하고 싶은 영역을 지정한 후 조정 레이어의 속성 바를 드래그하여 움직이기만 하면 원하는 그래프 부분만 색상을 변경할 수도 있습니다.
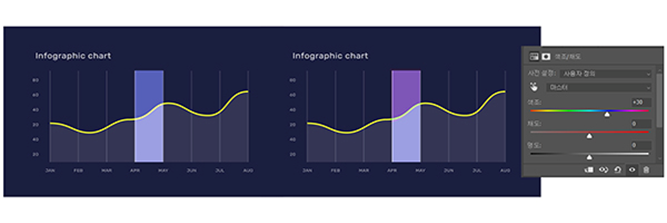
포토샵으로 PPT 그래프 강조하고 싶은 영역 색상 변경하기
파일 형식에 맞춰 내보내기 하고 PPT 완성
포토샵 작업을 끝냈다면, ‘내보내기'에서 원하는 파일 형식을 선택해서 저장하세요. 포토샵의 내보내기 형식에는 PNG, JPG 등이 있는데 필요한 용도에 따라 파일 형식을 골라 최적화된 결과물을 얻을 수 있습니다.
PNG 형식 파일은 이미지 손실이 없어 JPG 형식보다 고품질의 이미지를 제공하지만, 평균적으로 JPG보다 파일 크기가 더 크다는 단점이 있습니다. 추후 포트폴리오 PPT의 전송 시간을 고려하면 전체 용량을 최소화하는 것이 좋기 때문에 PNG로 내보내기 하는 것을 추천합니다.
또, PNG와 JPG의 경우 투명도 조정 가능 여부가 가장 큰 차이점인데요. JPG의 경우 투명한 배경을 지원하지 않지만 웹 페이지와 조화를 이루고, PNG 파일은 투명도를 지원해 로고나 텍스트가 쉽게 읽히는 특징이 있습니다. PPT 디자인을 위해 누끼 따기 한 이미지는 PNG로 내보내기 해 배경을 투명으로 저장해보세요.
포토샵 사용 유무의 간단한 차이가 PPT 디자인의 디테일에 큰 영향을 줍니다. 업무 성과를 내는 것만큼 중요한 것은 바로 업무 성과를 잘 보여주는 것이겠죠. 일잘러들의 필수 프로그램, 포토샵 무료 다운로드하여 차별화된 PPT를 통해 시각적으로 업무 성과를 강조해보세요.