포토샵으로 이미지 배경 제거하기
기획이나 제안 피칭에서 첫인상을 결정하는 중요한 점은 무엇일까요? 발표 내용이나 이를 전달하는 스피치 역량은 물론 중요하지만, 의외로 첫번째 장표에서 핵심적인 메시지를 얼마나 간결하고 명확하게 전달하는 것이 중요한데요.
때문에 완벽한 디테일을 추구한다면, 포토샵의 배경 제거 기능으로 누끼따기 하고 완벽한 인트로를 준비해 보시길 바랍니다.
누끼따기란 사진의 배경을 투명하게 제거하고 배경 지우기한 이미지를 만드는 것을 칭하는데요. 포토샵을 활용한다면, 강아지나 고양이 같이 이미지 배경 제거하기 어려운 오브젝트도 털끝까지 섬세하게 배경제거를 할 수 있습니다.
포토샵에서는 버튼 클릭 한번이면 자동으로 원하는 누끼따기가 가능하기 때문에, PPT 인트로 슬라이드 디자인을 만드는 예시를 따라해보고 실제 업무에도 적용해보세요.

배경 제거 기능으로 강아지의 털끝까지 배경 제거
포토샵에서 이미지를 연 후, 속성 패널의 빠른 작업 부분을 확인해보세요. ‘배경 제거’ 버튼을 클릭한다면, 개체와 배경을 포토샵이 분리해주어 단 한 번의 클릭으로 배경을 제거할 수 있습니다.
속성 패널의 배경 제거 기능이 보이지 않는다면, 배경 레이어를 복제해서 일반 레이어를 선택해주시면 됩니다. 사진 배경 흰색으로 바꾸기도 동일한 기능으로 만들 수 있으니 참고해 보세요.
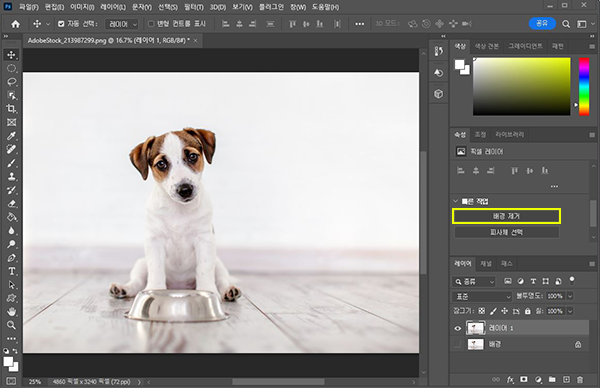
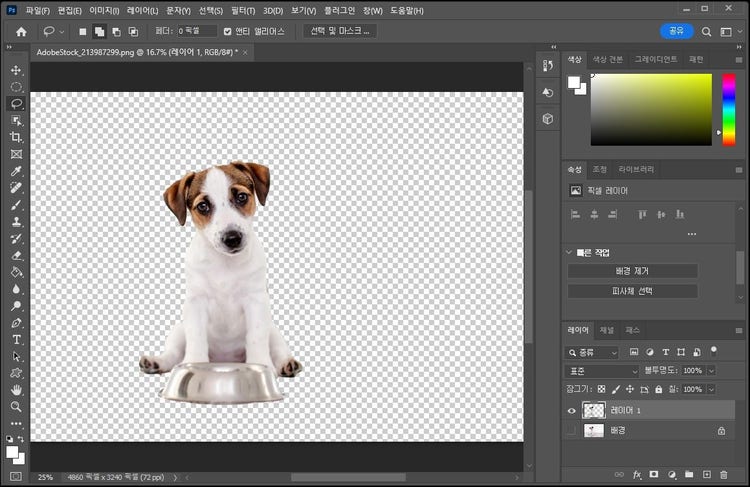
강아지 모양 누끼따기
- 배경 제거가 필요한 이미지의 레이어 클릭
- 속성 패널의 배경 제거 버튼 클릭
- 배경 제거 이미지 완성
추가로 털끝까지 정교하게 누끼 따기를 원한다면, 피사체 선택을 한 후 가는 선 다듬기 기능을 사용하면 좋습니다.
배경 제거한 이미지를 PPT 디자인에 활용하기
배경 제거 기능을 활용한 전후 이미지를 비교한다면, 버튼 클릭 한 번으로 털 끝까지 깔끔하게 지워진 것을 확인할 수 있는데요. 오브젝트를 PPT 레이아웃에 맞게 배치하고, 원하는 배경을 도형과 페인트 툴로 적용한다면 의도에 맞는 디자인을 완성할 수 있습니다.
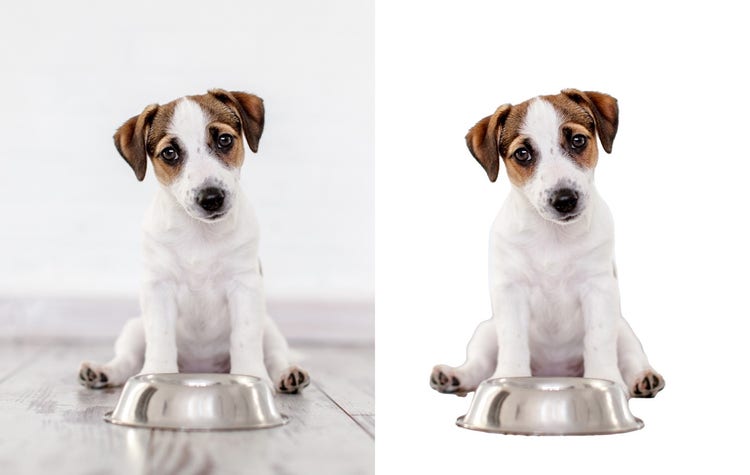
배경 지우기한 이미지로 업무의 퀄리티 높이는 법
배경 제거 기능은 PPT 디자인뿐 아니라, 제품 사진 깔끔하게 만들기에도 활용할 수 있죠. 깔끔한 바탕에 배경 제거한 이미지를 삽입한다면 제품 이미지 하나로도 생동감 있는 화면 연출이 돋보이는 이미지가 탄생합니다.
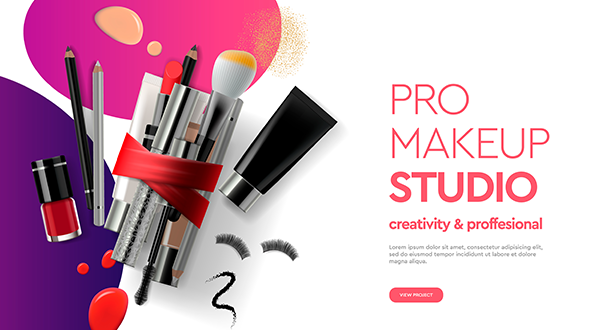
제품 표면의 잡티나 배경의 불필요한 부분은 내용 인식 채우기로 지울 수 있는데요. 배경 제거 기능을 함께 사용하는 것을 추천 드립니다.
광고 소재 제작이나 프레젠테이션 디자인 외에도 무궁무진하게 활용 가능한 포토샵을 지금 포토샵 무료 체험을 통해 시작해보세요.