인스타그램 템플릿 활용해 여행사진 꾸미기
여행 추억을 조금 더 특별한 방법으로 기억할 수 있도록 포토샵 브러시 도구를 이용해 나만의 스타일로 여행사진을 꾸며 보세요! 다양한 질감의 포토샵 브러시를 이용해 낙서하듯 자유롭게 그릴 수 있는 장점이 있습니다.

브러시 도구를 부드럽게 세팅하기
포토샵 메뉴에서 브러시를 선택 후 상단 메뉴에서 브러시 보정 비율을 조정해보세요. 보정 수치가 올라갈수록 느리지만 선이 삐뚤빼뚤하지 않게 손떨림 없이 그릴 수 있습니다.
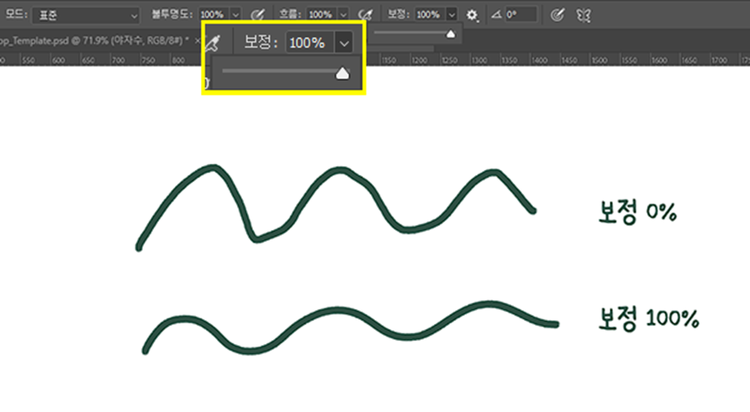
여행사진에 감성 한 스푼 색조/채도 보정
포토샵 색조/채도와 색상균형을 이용하여 원본사진의 색상을 조정하며 인스타그램 감성에 맞는 생동감 있는 여행사진으로 보정해 보세요. 전후 사진을 비교해 보면 좀더 파란 하늘 푸른 바다로 표현됩니다.
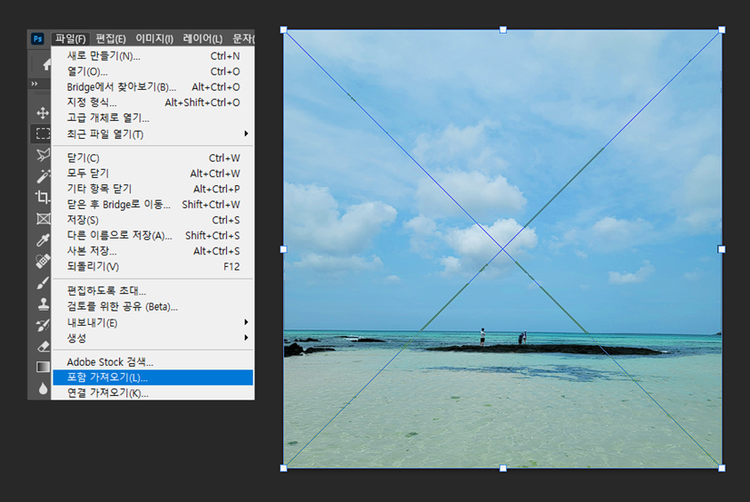
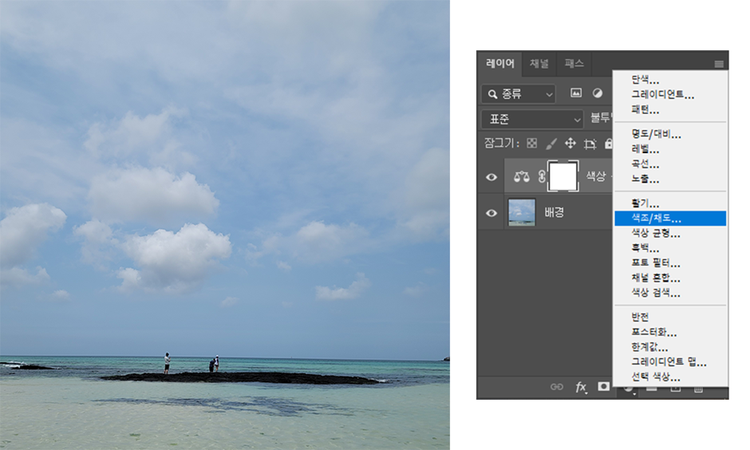

- ‘파일’ > ‘포함 가져오기’ 에서 여행 사진 불러오기
- [레이어 패널] 하단에 ‘조정 레이어’ 단추 클릭 > ‘색조/채도…’ 클릭
- [속성 패널]에서 색조(색의 종류), 채도(색의 진하기), 명도(색의 밝기) 조절
(추가로 [레이어 패널] 하단의 ‘조정 레이어’ 단추를 눌러 다른 방법으로 색상을 조절할 수 있습니다.)
스팟 복구 브러시 도구로 불필요한 이미지 지우기
사진속에 사람은 지우고 배경만 남기고 싶다면 스팟 복구 브러시 도구를 이용하면 주변의 배경을 인식하여 자연스럽게 사람은 지워지고 배경으로 채워집니다.
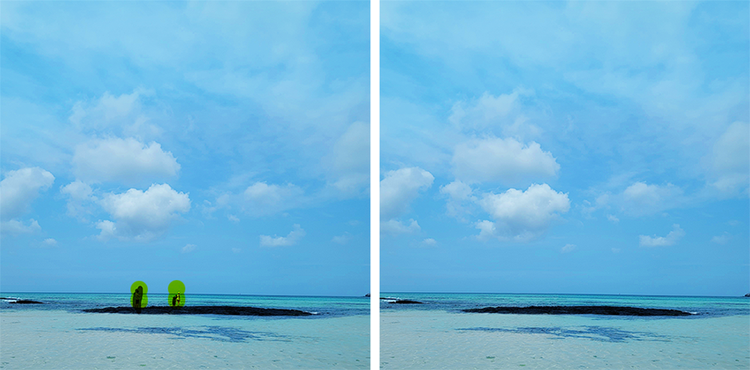
1. ‘스팟 복구 브러시’ 도구 선택
2. 사람이 있는 영역을 브러시로 칠하기
수채화 브러시와 텍스트 도구를 활용해 디자인 완성하기
이후 다양한 질감의 브러시와 브러시의 보정기능을 활용해 개성 있는 나만의 글씨체로 여행의 추억을 더욱 특별하게 꾸며보세요. 브러시로 구름과 어울리는 캘리그라피를 그릴 수 있고, 텍스트 도구로 필요한 메시지를 깔끔하게 입력할 수도 있습니다.
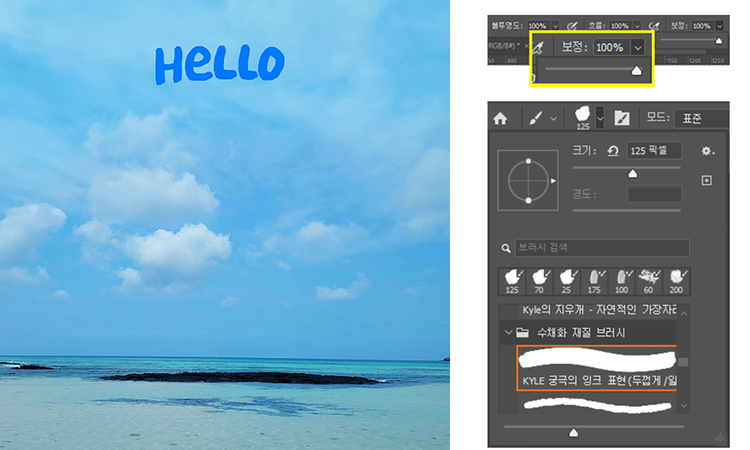

- 글씨를 예쁘게 쓰기 위해 상단 보정 수치를 조정 > ‘수채화 재질 브러시’에서 KYLE 궁극의 잉크 표현 브러시로 Hello를 쓰기
- ‘드라이 재질 브러시’에서 KYLE의 궁극의 파스텔 팔로자 브러시로 레몬색 배경 칠하기
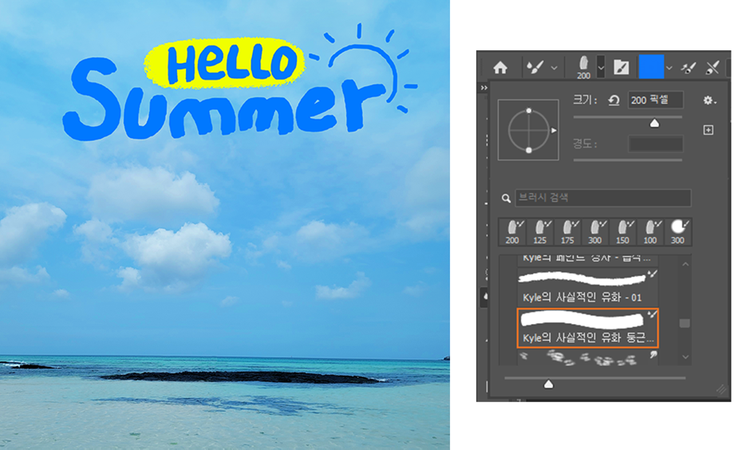
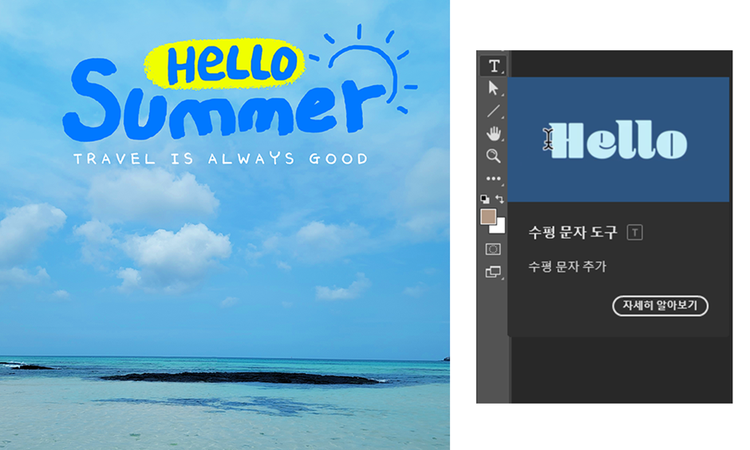
- 수채화 재질 브러시에서 KYLE 사실적인 유화 둥근 플렉스 브러시로 Summer 쓰기
- ‘문자 도구’를 이용하여 Travel is always good 쓰고 간격 맞추기
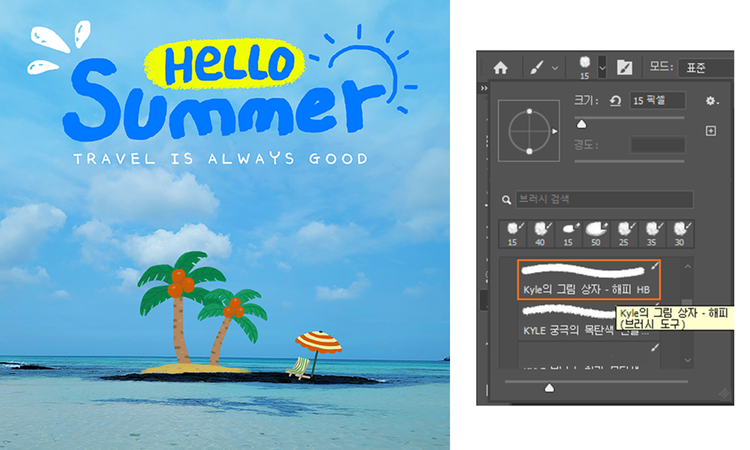
- 여행사진을 재미있게 꾸미기 위해 야자수를 그리기 *KYLE의 그림상자 브러시
- 파라솔과 의자 요소 그려 넣기 *KYLE의 그림상자 브러시
(오브젝트를 ‘브러시 도구’로 직접 그리지 않아도 Adobe Stock에서 일러스트레이션을 검색해서 다운 받아 합성할 수도 있습니다.)
템플릿 이용해 직접 따라해보기
지금까지 제주도의 아름다운 바다에 멋진 휴양지의 느낌을 더했습니다. 이렇게 포토샵의 다양한 브러시 도구를 이용해 여행사진을 꾸미는 방법에 대해 알아보았습니다.
지금 다음 링크를 통해 템플릿을 다운받아보세요. 직접 찍은 사진이나, 다양한 여행지의 사진을 나만의 방식으로 템플릿에 적용해 인스타그램 콘텐츠로 제작할 수 있습니다. 지금 바로 포토샵 다운로드 하고, 다양한 브러시를 이용해 인스타그램 게시물을 만들어 보세요.
