쉽게 따라할 수 있는 모델 사진 촬영 노하우를 알아보세요

인물 사진 촬영 팁과 포토샵 잡티 보정 방법
사진 촬영을 하다보면 인물 사진 촬영이 생각보다 훨씬 까다로운 작업이라는 걸 실감하게 됩니다. 촬영 환경부터 사진 구도, 모델과의 관계 등 풍경 사진보다 훨씬 많은 요소들을 신경써야 하기 때문인데요. 전문 사진 작가들은 어떻게 모델 사진을 촬영하고 있는지 노하우를 알아보고, 팁 몇 가지를 알면 인물 사진 조명은 물론, 사진 구도 모델 포즈와 소품, 의상 등을 활용해 무궁무진하게 다양한 결과물을 만들어 낼 수 있습니다. 먼저 참고가 될 모델 사진들을 살펴보며 컨셉을 구상하고, 사진을 촬영한 후에는 어도비 포토샵(Adobe Photoshop)에서 피부 잡티를 깨끗하게 가리는 보정 작업까지 진행해 보세요.
모델과 소통하며 자연스러운 인물사진 찍기
인물 사진의 피사체는 감정을 가진 사람인 만큼, 모델이 포토그래퍼의 지도를 믿고 잘 협조할 수 있을 때 가장 자연스러운 포즈와 표정을 취할 수 있는데요. 그래서 모델과 유대감을 쌓는 것은 인물 사진 작가에게 요구되는 중요한 역량이기도 하죠. 좋은 결과물을 얻기 위해 사진 컨셉과 포즈에 대해 모델과 충분히 이야기를 나눠보세요. 또는 모델과 편하게 대화를 나누는 동안 카메라 셔터를 눌러 일상 사진처럼 자연스러운 표정을 담아보는 것도 방법입니다.

모델 사진 컨셉과 아이디어 구상하기
사진 컨셉을 구상할 때 어떤 프로젝트를 위해 촬영하는지에 따라 아이디어가 달라질 수 있습니다. 이를 테면 회사에 제출할 프로필 사진이라면 다소 형식적인 접근 방식이 어울리지만 일상 사진이나 패션 사진이라면 보다 창의적인 연출을 시도해 보아도 좋겠죠. 이때 다양한 소품이나 메이크업, 네온 조명 등으로 도움을 받는 것도 추천드립니다.

소품 및 메이크업을 활용한 모델 사진
포토샵에서 자연스럽게 잡티 제거하기
촬영을 마쳤다면 어도비 포토샵(Adobe Photoshop)의 다양한 툴을 활용해 인물 사진 편집을 시작해 보세요. 포토샵 ‘복구 브러시'는 피부 잡티를 제거할 때 유용합니다. 먼저 ‘복구 브러시’를 선택하고 마우스 우측을 클릭해 브러시 크기와 경도를 설정합니다. 다음으로는 키보드 ‘Alt’ 키를 클릭하고 피부의 깨끗한 부분을 클릭하면 해당 영역이 복사되는데요. 이어서 잡티가 있는 영역 위에서 마우스를 클릭하면 잡티가 가려집니다. (Window PC에서는 ‘Alt’ 키로, Mac에서는 ‘Option’ 키로 작동합니다.)
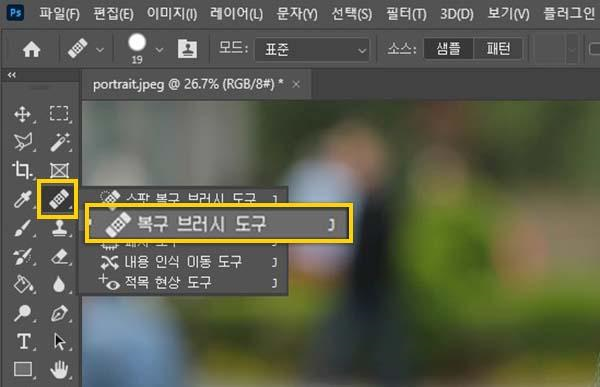
- Adobe Photoshop 앱에 사진 불러오기
- [복구 브러시] 툴 선택
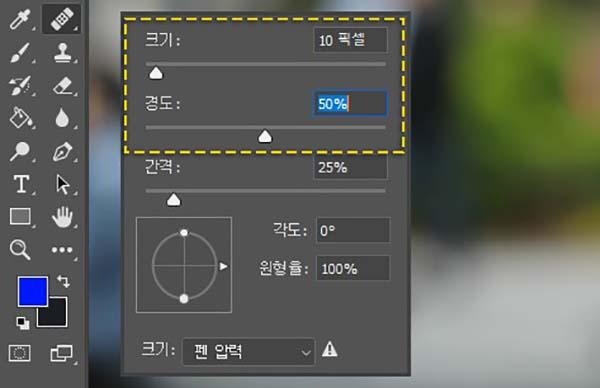
- 이미지 위에서 마우스 우측 클릭
- 브러시 설정 팝업 > 브러시 크기 및 경도 조정 가능
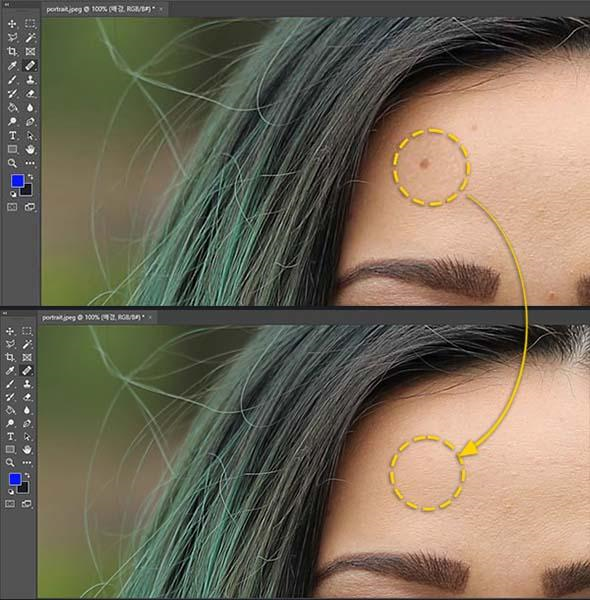
- 키보드 ‘alt’ 키 입력(Mac에서는 ‘Option’ 키로 작동)
- 마우스로 잡티 주변의 깨끗한 영역 선택 > 해당 영역 복사 완료
- 잡티가 있는 영역에 마우스 클릭 > 복사된 영역 붙여넣기 적용 > 잡티 가리기 완료

포토샵 복구 브러시로 인물 사진 잡티 제거 전/후
지금까지 인물 사진 촬영하는 팁과 어도비 포토샵을 이용한 후보정 방법에 대해 알아보았는데요. 이와 같은 방법을 활용해 친구나 가족을 모델로 촬영한 일상 사진, 다중 노출 인물 사진 등에 보정을 거쳐 더욱 퀄리티 높은 사진으로 완성해 보세요. 어도비 포토샵(Adobe Photoshop)은 사진 화질을 유지하면서도 아주 작은 픽셀 단위로도 섬세하게 보정할 수 있어, 가장 자연스럽게 인물 사진 편집이 가능합니다.