시청자를 위한 자막과 캡션 추가하기
Adobe Premiere Pro에서 자막이나 캡션을 추가하여 언제, 어디서나, 누구든지, 영상을 즐기도록 해보세요.
자막과 캡션이 필요한 이유
최종 컷을 만든 다음에는 마지막으로 해야 할 일이 있습니다. 가능한 많은 사람들이 영상을 즐길 수 있도록 자막 또는 캡션을 추가하는 것입니다.
일상에서는 자막과 캡션을 같은 의미로 사용하고 있지만, 그 유래는 서로 다릅니다. 유성 영화가 등장한 직후 영화 제작자는 대화나 내레이션을 다른 언어로 번역하기 위해 자막을 입히기 시작했습니다.
캡션은 글을 읽을 수는 있지만 듣지 못하는 시청자를 위해 개발되었습니다. 1947년, 청각 장애인 배우 Emerson Romero가 청각 장애가 있는 사람들을 위해 필름 프레임 사이에 텍스트 프레임을 삽입한 것이 그 시작입니다. 몇 년 후 벨기에의 한 영화 제작자가 필름 프린트에 캡션을 에칭하는 방법을 개발했습니다.
캡션에는 음악, 웃음소리, 주변 노이즈 등 오디오 트랙의 다른 사운드에 대한 설명이 포함되기도 합니다. 그 덕에 오디오를 들을 수 없는 시청자도 영상 속 등장인물의 동작을 따라가며 즐길 수 있습니다. CC(Closed Captions)는 켜고 끌 수 있는 캡션으로, 큰 화면에서 사운드를 켜고 볼 것 같은 Vimeo 또는 YouTube 영상에 유용합니다. OC(Open Captions)는 시청자가 끌 수 없도록 영상 자체에 캡션이 삽입되어 있습니다. 따라서 사운드 없이 스크롤할 것 같은 Instagram, TikTok, Facebook 영상에 적합합니다. 캡션은 시청자의 관심을 끌어들이는 좋은 수단입니다.
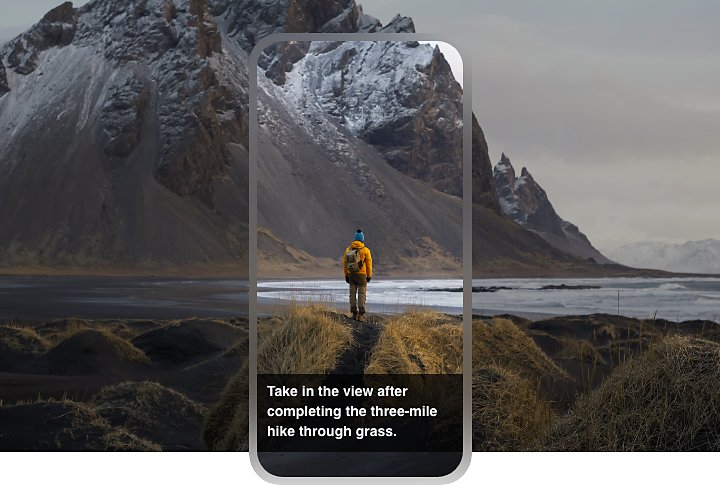
캡션과 자막의 가치
스마트폰과 소셜 미디어 시대에서는 예전과는 다른 방식으로 영상 콘텐츠가 소비되고 있습니다. 사람들은 직장에서, 식사 중에, 출퇴근하는 동안에도 영상을 시청하며, 심지어 가족이 옆에서 자고 있을 때조차 사운드 없이 콘텐츠를 봅니다. 사운드를 켜놓고도 생소한 억양이나 사투리로 말하는 대화를 놓치지 않기 위해 자막을 함께 보기도 합니다.
이처럼 자막은 영상에 대한 접근성을 향상시킬 뿐만 아니라 참여도도 높입니다. 청각 장애가 있거나 붐비는 버스 안에 있어 사운드를 들을 수 없을 때, 시청자들은 자막이 있는 영상을 보고 무슨 일이 일어나고 있는지 이해할 수 있습니다.
Premiere Pro에서 자막을 추가하는 방법
MP4, AVI, MOV, WMV 등 지원되는 영상 포맷을 Premiere Pro 영상 편집 소프트웨어로 가져옵니다. 파일 포맷이 MKV인 경우 플러그인 변환 툴로 변환할 수 있습니다.
Premiere Pro 프로젝트 타임라인에서 영상을 연 다음에는 자막용 트랙을 손쉽게 추가하고, 다른 미디어처럼 편집 툴로 조정할 수 있습니다. 자막은 영상 편집이 거의 끝날 때쯤 추가하는 것이 좋습니다.
영상의 모든 대화를 캡처하는 트랜스크립션 서비스(Transcription Service)를 사용한다면 SubRip Subtitle 파일로도 알려진 SRT 파일 형식으로 전달해야 합니다. 여기에는 모든 대화 줄과 함께 타임스탬프가 포함됩니다. 자막을 추가하려면 다음 단계를 따르세요.
1. SRT 파일 가져오기
다른 미디어와 마찬가지로 텍스트 파일을 Premiere Pro 프로젝트에 놓습니다.
2. 드래그하여 놓기
프로젝트 패널에 있는 SRT를 시퀀스로 드래그하여 시퀀스의 어디에나 놓습니다.
3. 트랙 확인 및 조정하기
모든 자막이 포함된 새 캡션 트랙이 자동으로 생성됩니다. 변경하려면 아래 6단계와 8단계를 참조하세요.

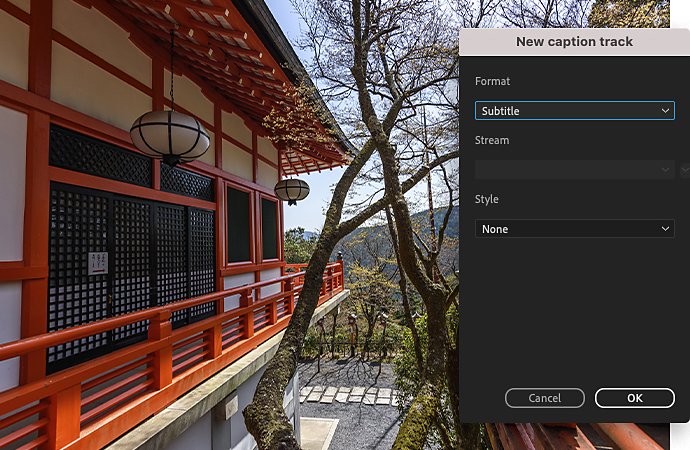
직접 받아쓰기
대화를 직접 받아써서 자막을 추가하면 많은 시간이 걸립니다. 하지만 품질은 높아집니다. 다음 단계에 따라 자막을 직접 입력해 보세요.
1. 캡션 작업 영역 열기
창 > 작업 영역 > 캡션을 선택하여 텍스트 패널을 엽니다.
2. 새 트랙 만들기
텍스트 패널에서 새 캡션 트랙 만들기를 선택합니다.
3. 형식과 스타일 선택하기
새 트랙을 만들면 대화 상자가 열립니다. 기본 형식 옵션은 자막으로 합니다. 영상 이미지로 버닝하거나 시청자가 원하는 경우 자막을 숨길 수 있도록 사이드카로 내보낼 수 있습니다. 이전에 만든 텍스트 스타일이 있다면 이를 자막에 적용할 수 있습니다.
4. 받아쓰기 시작하기
캡션이 시작되는 지점에 재생 헤드를 설정하고 텍스트 패널에서 더하기(+) 아이콘을 클릭하여 빈 캡션을 만듭니다.
5. 입력하기
캡션을 입력합니다.
6. 타이밍 조정하기
캡션 트랙의 핸들을 사용하여 음성 문구와 동시에 화면에 표시되도록 캡션을 적절한 길이로 설정합니다. 타임라인에서 오디오 트랙 보기를 확장하여 이 프로세스를 손쉽게 진행할 수 있습니다. 그런 다음 트랙의 음성 파형과 일치하도록 캡션의 타이밍을 조정합니다.
7. 반복하여 모든 캡션 추가하기
영상 전체에 모든 캡션을 추가합니다.
8. 텍스트 수정하기
기본 그래픽 패널에서 캡션의 글꼴, 크기, 정렬, 자간, 행간, 스타일, 텍스트 상자 크기, 색상, 그림자, 불투명도 등을 변경할 수 있습니다. 모든 편집 내용은 캡션 트랙의 모든 캡션에 적용됩니다. 소셜 미디어 채널의 경우 휴대폰에서 잘 보이도록 글꼴 크기를 늘리는 것이 좋습니다.
캡션 워크플로우에 대해 자세히 알아보려면 단계별 튜토리얼을 확인하세요.
자막이 있는 영상 내보내기
파일 › 내보내기 › 미디어를 선택하고 형식을 선택합니다. ‘캡션’ 탭에서 ‘사이드카 파일 만들기’를 선택하면 영상 파일이 깔끔하게 내보내지며, 사이드카 파일에는 캡션의 시간 코드와 텍스트가 포함됩니다. ‘비디오에 캡션 굽기’를 선택하면 캡션이 이미지 위에 영구히 포함됩니다.
YouTube 채널에 영상 콘텐츠를 추가한다면 깔끔한 영상과 캡션 파일을 개별적으로 업로드하세요. 그러면 시청자가 캡션을 켜거나 끌 수 있습니다. 전 세계 사용자가 콘텐츠에 쉽게 접근하도록 Google 번역이 자동으로 외국어 번역을 제공합니다.
어떤 옵션을 선택하든, 자막과 캡션은 영상의 접근성을 높이며 시청자의 시선을 끌 수 있습니다.
Adobe Premiere Pro로 가능한 다양한 작업
영화, TV, 웹 등 어디에서나 시선을 사로잡는 영상을 만들어 보세요.
관련 정보
초안부터 최종 컷에 이르기까지 영상과 영화 제작의 모든 과정을 살펴보세요.
음성부터 사운드 효과까지 다양한 오디오 트랙을 영상 파일에 추가하세요.
Adobe Media Encoder 또는 Premiere Pro를 사용하여 영상을 모든 파일 포맷으로 내보내고 변환할 수 있습니다.


