이미지 해상도 향상
Adobe Photoshop에서 이미지 해상도를 조정하는 방법을 살펴보고 이미지 품질이 파일의 픽셀 수와 어떻게 연결되는지 확인하세요.

저해상도 이미지의 품질을 향상시키는 방법
장면 연상: 한 형사가 누군가에게 컴퓨터의 흐린 이미지가 중요한 증거물임을 알 수 있을 정도로 선명해질 때까지 "좋게" 해달라고 요청합니다. 가능할까요? 이는 할리우드 방식이 아닙니다.
형편없는 품질이 드러나지 않은 채 작은 사진을 고해상도의 큰 이미지로 크기를 조정하는 유일한 방법은 사진을 다시 촬영하거나 높은 해상도로 이미지를 다시 스캔하는 것입니다. 디지털 이미지 파일의 해상도를 높일 수는 있지만 그렇게 하면 이미지 품질이 떨어집니다. Adobe Photoshop에서 시각적 품질을 유지하면서 해상도를 높일 수 있는 몇 가지 방법이 있습니다.
리샘플링과 보간이 해상도에 미치는 영향
Photoshop에서 이미지를 리샘플링한다는 것은 픽셀을 추가하거나 빼서 해상도를 변경하는 것을 말합니다. 해상도는 PPI(인치당 픽셀)로 측정됩니다. 이미지의 픽셀이 많을수록 해상도가 높습니다. 픽셀 수를 줄이는 것을 다운샘플링이라고 하며, 이미지에서 데이터를 제거합니다. 픽셀 수를 늘리는 것을 업샘플링이라고 하며, 이미지에 데이터를 추가합니다. 크기를 조정하지 않고 이미지의 픽셀 수를 늘리면 동일한 공간에 더 많은 픽셀을 추가하고 각 인치 내에 유지되는 해상도(디테일의 양)를 높일 수 있습니다. 새로 추가된 픽셀이 어떻게 표시될지 Photoshop에서 추측할 수 있어야 하므로 픽셀 데이터를 추가하는 것보다 차라리 제거하는 것이 바람직합니다.
업샘플링 시 적합한 보간 방법 선택
모든 유형의 리샘플링 중 업샘플링은 이미지 품질을 저하시킬 수 있습니다. 보간 방법은 Photoshop에서 새로운 픽셀의 색상 값을 선택하는 방법입니다. 적합한 보간 방법을 선택하면 원치 않는 픽셀화를 방지할 수 있습니다.
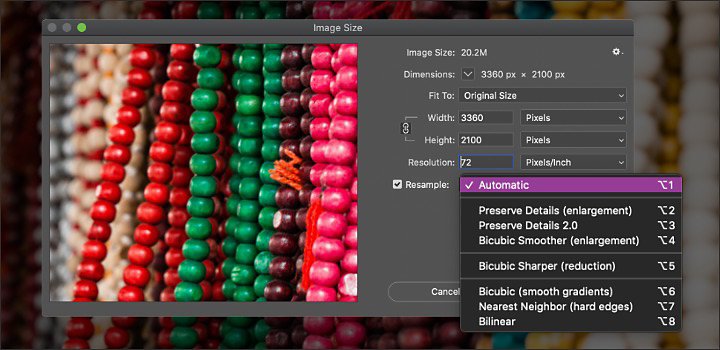
자동: Photoshop이 이미지 유형을 기반으로 리샘플링 방법을 선택합니다.
세부 묘사 유지: 노이즈 감소 슬라이더가 있는 고급 업셈플링 알고리즘입니다.
최단입점: 가장자리가 거칠고 앤티 앨리어싱이 없는 일러스트레이션에 적합합니다.
쌍선형: 주변 픽셀의 색상 값을 평균화하여 픽셀을 추가합니다.
쌍입방: 최단입점 또는 쌍선형보다 매끄러운 톤 그레이디언트를 만듭니다.
쌍입방 더 매끄럽게: 이미지를 확대할 때 적합하며, 더 매끄러운 결과를 만들도록 고안되었습니다.
쌍입방 더 선명하게: 이미지 크기를 축소할 때 적합합니다.
리샘플링을 완료한 후 언샵 마스크 필터를 적용하면 이미지 품질을 향상시킬 수 있습니다 .
Photoshop에서 해상도 조정
저해상도 사진을 향상시켜 인쇄할 수 있습니다. 고해상도 TIFF는 저해상도 JPG보다 더 나은 인쇄 형식입니다. 이미지 크기가 다른 경우 먼저 리샘플링하지 않고 사진의 크기와 해상도를 변경해 보세요. 이는 원본 이미지에 새로운 데이터를 추가하지 않고 기존의 데이터로 작업하는 것입니다. 개별적으로 크기와 해상도를 조정한 후 언제든지 필요에 따라 리샘플링할 수 있습니다.
픽셀 치수를 조정하지 않고 인쇄 크기 변경
픽셀 수를 변경하지 않고 크기 또는 해상도만 조정하여 고품질 인쇄를 얻는 방법을 확인하세요. 종횡비와 픽셀 수가 동일하게 유지되면서 자동으로 다른 값이 변경됩니다. 다음 단계를 따르세요.

Photoshop에서 이미지를 엽니다.

이미지 > 이미지 크기를 선택합니다.

리샘플링을 선택 해제합니다. 그러면 현재 폭 x 높이 비율이 자동으로 잠깁니다.

해상도를 조정하려면 새로운 값을 추가합니다. 그러면 자동으로 문서 크기가 이에 맞게 변경됩니다.

문서 크기를 조정하려면 폭과 높이 아래에 새로운 값을 추가합니다. 그러면 자동으로 해상도가 이에 맞게 변경됩니다.
픽셀 치수를 조정하여 해상도 변경
특정 인쇄 크기의 포스터와 같이 이미지의 치수 또는 크기에 대한 특정 요구 사항이 있는 경우 리샘플링 상자를 체크 표시하세요. 그러면 인쇄 크기와 해상도를 개별적으로 조정할 수 있으며 이미지의 픽셀 수가 변경됩니다. 다음 단계를 따라 시작해 보세요.

Photoshop에서 이미지를 엽니다.

이미지 > 이미지 크기를 선택합니다.

현재 폭 x 높이 비율을 유지하려면 이러한 속성을 연결하는 체인 아이콘이 활성화되어 있는지 확인합니다.

치수 아래에서 폭과 높이의 값을 입력합니다. 이미지 크기 대화 상자 맨 위에 이미지의 새 파일 크기가 표시되고 괄호 안에는 이전 파일 크기가 표시됩니다.

리샘플링을 선택하고 보간 방법을 선택합니다.

이미지에 스타일이 적용된 레이어가 있는 경우 톱니바퀴 아이콘 아래의 스타일 비율 조정을 선택하여 효과의 비율을 조정합니다(이 옵션은 종횡비 제한을 선택한 경우에만 사용할 수 있습니다).

옵션 선택을 완료하면 확인을 클릭하여 크기가 조정된 이미지를 리샘플링합니다.
리샘플링하지 않고 이미지 향상 및 선명하게 하기
픽셀을 추가하거나 크기를 변경하지 않고도 이미지가 선명하게 보이고 고해상도로 표시되도록 만드는 방법이 있습니다. 이미지의 전체 모양을 향상시키려면 Photoshop에서 Camera Raw 필터를 사용하고 사진의 디테일을 선명하게 하려면 Adobe Photoshop Lightroom에서 편집 툴의 슬라이더를 사용해 보세요.
이러한 방법을 통해 이미지에 있는 디지털 정보로 고품질의 사진을 얻어 보시기 바랍니다.