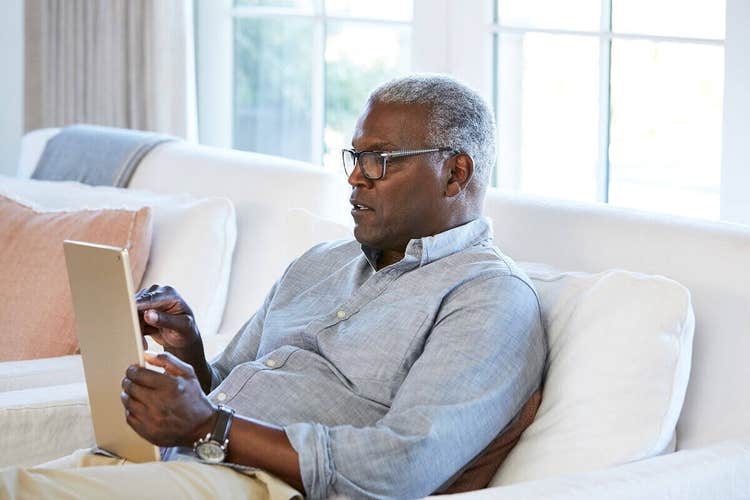Adobe Acrobat Sign
iPad에서 문서에 서명하는 방법
전자 서명을 이용하면 종이 없이 어디에서나 문서에 서명할 수 있습니다. Adobe Acrobat Pro를 이용해 iPad에서 디지털 문서에 서명하는 방법을 알아보세요.

어디서나 문서에 서명
중요한 문서를 효율적으로 정리하고 전자 서명을 통해 간단하게 문서에 서명하세요. 종이가 필요하지 않으므로 인쇄 비용을 절약하고 시간도 단축할 수 있습니다. iPad에서 서명하고 Adobe Acrobat을 통해 번거로운 워크플로우를 간소화하세요.
전자 서명은 원격으로 일하는 팀이나 비즈니스 파트너 등 직접 만나기가 쉽지 않은 경우에 특히 유용합니다. 원격 근무가 증가함에 따라 어디서나 작업할 수 있는 툴이 그 어느 때보다 중요해졌습니다.
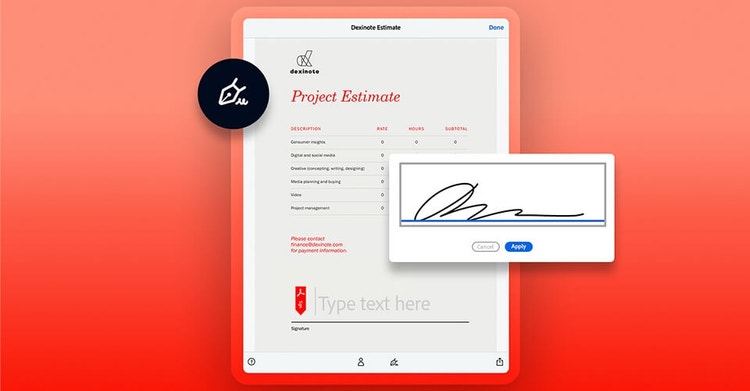
iPad에서 Acrobat으로 전자 서명하는 방법
1. Acrobat에서 PDF 문서를 엽니다.
2. 오른쪽 도구 모음에서 '채우기 및 서명'을 클릭하거나, 페이지 상단의 도구 모음에서 '서명'을 클릭합니다.
3. 서명란을 채우기 위해 그리거나, 타이핑하거나, 이미지 파일을 선택합니다. 서명란을 채우고, '적용'을 클릭합니다.
iPad의 이점 활용
iPad와 모바일 디바이스를 사용하면 디지털 서명을 간단하게 할 수 있습니다. iPad, iPhone 또는 iPod touch 등의 터치스크린 iOS 디바이스로 실제와 같이 서명할 수 있습니다. 트랙패드나 커서로 그리는 것이 아니라 Apple 펜슬, 스타일러스 또는 손가락을 사용하여 서명하면 됩니다.
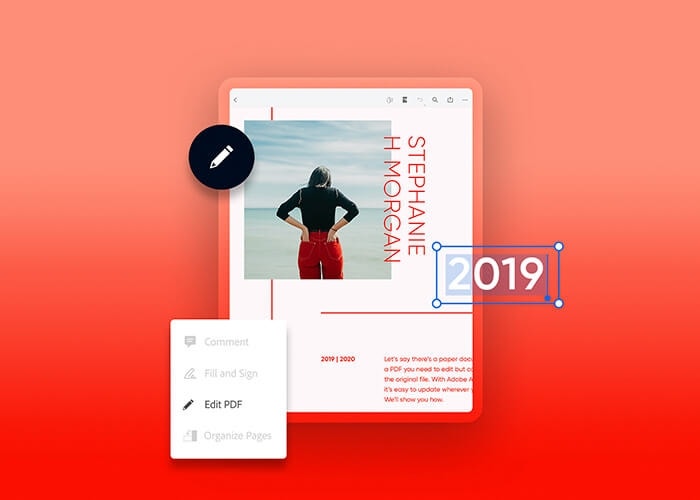
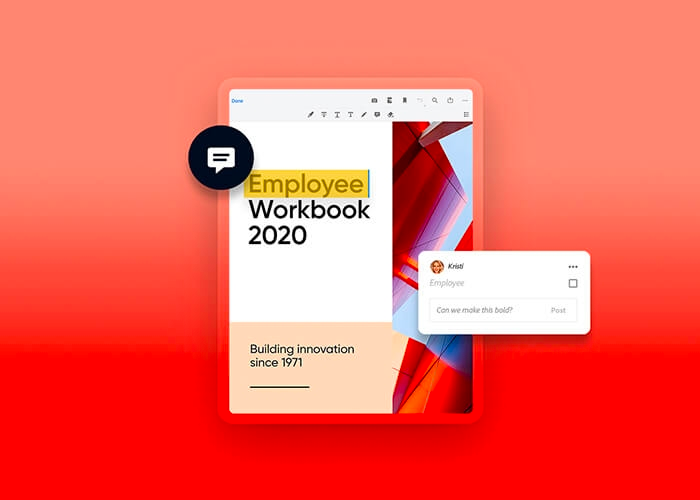
서명 이외의 완벽한 문서 기능
서명은 시작일 뿐입니다. 오른쪽 상단 도구 모음에서 마크업 툴을 사용하여 문서를 수정하거나 업데이트하고, 피드백을 추가할 수 있습니다. 메모를 추가하거나, 텍스트 또는 이미지를 편집하거나, 나중에 다시 확인할 부분을 강조 표시할 수도 있습니다.
마크업 기능 외에도 Acrobat에는 문서 워크플로우에서 디지털로 협업하는 데 필요한 모든 툴이 포함되어 있습니다. 수정을 마쳤으면 다른 사람과 문서를 공유하거나 Adobe Acrobat Sign을 사용하여 서명을 받기 위해 보낼 수 있습니다.
Adobe Acrobat Sign을 사용하여 서명을 관리하는 경우 서명자를 추가하고, 서명할 위치를 지정하고, 각 단계의 진행 상황을 추적할 수 있습니다.
문서 관리의 효율성 향상
디지털 서명을 사용하는 개인과 기업이 계속 증가하는 추세이므로 고객과 비즈니스 파트너는 디지털 서명 기능을 당연한 것으로 여기게 될 것입니다. Z세대와 밀레니엄 세대가 전자 서명의 폭넓은 채택을 주도하면서 지난 6개월 동안 약 60%의 소비자가 디지털 문서에 서명했으며, 이는 이전 6개월에 비해 훨씬 더 많은 비율입니다. 속도와 효율성을 넘어 디지털 서명은 고객과의 연결을 위한 필수 요소가 되어 가고 있습니다.
언제 어디서나 단 몇 번의 클릭으로 문서를 서명하여 전달하세요. Mac, PC 또는 iPhone, Android에서 Acrobat 모바일 앱을 사용하여 PDF에 간단하게 서명할 수 있습니다. 서명한 모든 문서는 법적 구속력을 가지며, 세계 각국의 전자 서명 관련 법률을 준수하게 됩니다.