Adobe Acrobat Sign
iPhone으로 PDF 문서에 서명하는 방법
iOS 디바이스에서 전자 서명 기능을 이용하여 이동 중에도 중요한 PDF 문서에 쉽게 서명하는 방법을 알아보세요.

모바일 디바이스를 통해 워크플로우 가속화
홈오피스는 물론 마트, 골프장 어디서든 서명된 문서를 공유하는 데 서명자의 위치는 문제가 되지 않습니다. Acrobat Sign을 사용하면 우편으로 자필 서명하여 계약서를 보내는 것보다 더 빠르고 안전하게 프로세스를 간소화할 수 있습니다. iPhone에서 쉽고 간단하게 PDF 또는 스캔한 문서에 서명해 보세요.
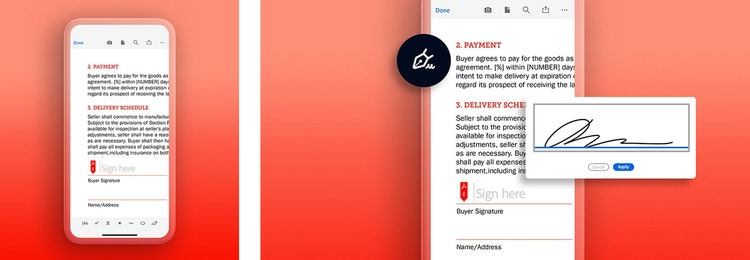
iPhone으로 문서에 서명하는 방법
iPhone에서 App Store에 액세스하고 Acrobat을 다운로드한 다음, 아래의 간단한 프로세스를 따르세요.
이제 문서의 아무 곳에나 디지털 서명을 추가하고 크기를 변경하는 등 원하는 작업을 할 수 있습니다.
동일한 프로세스를 통해 iPad, iPod Touch에서 서명을 만들고 선택하여 문서에 서명할 수 있으며, Mac 데스크탑에서 트랙패드나 커서를 사용하여 서명을 추가할 수 있습니다.
서명을 만드는 다양한 방법
iPhone에서 서명 만들기
많은 공식 문서가 PDF로 변환됨에 따라 외근 중에 전자 서명을 요청받는 경우가 늘어났습니다. 워크플로우를 유지하기 위해 iPhone에 내장된 마크업 툴을 사용하여 개인용 또는 업무용 PDF 문서에 넣을 서명을 쉽게 만들 수 있습니다.
iPhone에서 Google Docs에 서명 추가
많은 전문가들은 Google Docs를 공동 작업 영역이자 파일 공유 방식으로 사용합니다. iPhone과 마찬가지로 문서에 서명을 빠르게 추가할 수 있는 기능도 기본으로 내장되어 있습니다. iPhone에서 Google Docs를 열고 다음 단계를 따르세요.
- 삽입 > 그림 > +새 그림
- 선 아이콘 옆의 화살표 클릭
- 자유곡선 선택
- 서명 그리기
- 맞춤 조정
- 저장 후 닫기 클릭
iPhone으로 자필 서명 만들기
이메일이나 다른 전문 문서에 자필 서명을 놓으면 동료나 고객과의 신뢰를 구축하는 데 도움이 됩니다. 또한 전문적인 느낌과 인간미를 전달할 수 있습니다. iPhone에서 몇 단계만으로 자필 서명을 만들어 문서나 이메일에 추가하거나 나중에 재사용할 수 있습니다. 그 방법은 다음과 같습니다.
- iPhone의 마크업 툴바에서 더하기 아이콘(+)을 누른 다음 서명을 선택합니다.
- 새로운 서명을 추가하려면 추가(+)를 누른 다음 손가락으로 이름을 서명합니다.
- 서명을 사용하려면 완료를 누르고, 새로운 서명을 그리려면 지우기를 누릅니다.
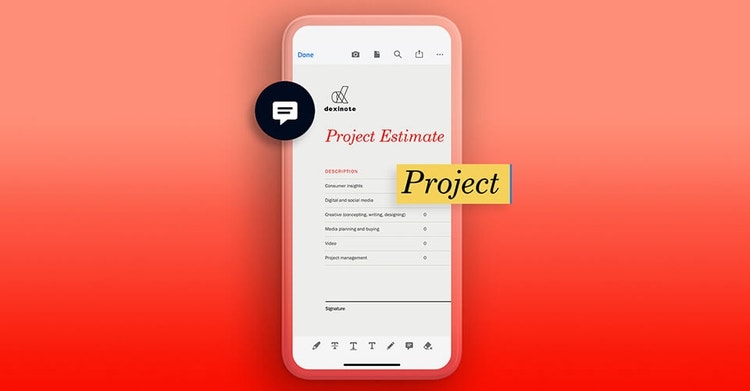
iPhone으로 문서에 주석을 추가하는 방법
디지털 서명하기 전에 PDF 문서에 수정해야 할 부분을 발견한 경우 스크린샷을 캡처하거나 전화를 거는 등 번거로운 일은 하지 않아도 됩니다. 다음의 프로세스를 따라 Acrobat 앱의 주석 기능을 사용하면 문서에 메모를 남길 수 있습니다.

Adobe Acrobat Sign으로 시간 및 비용 절약
Adobe Acrobat Sign 기능을 제공하는 Acrobat을 통해 서명을 손쉽게 관리할 수 있습니다. Forrester Consulting의 설문조사에 따르면 많은 기업에서 Adobe Acrobat Sign을 사용한 이후, 서명을 받고 마무리하는 데 걸리는 시간이 평균 7일에서 두 시간으로 줄었습니다. 비율로 계산할 때 서명 시간이 약 96% 빨라졌으며, 문서당 평균 6달러가 절약된 셈입니다.
어디서나 쉽게 사용할 수 있는 서명 및 마크업 툴로 모든 작업을 더욱 빠르게 수행해 보세요.
