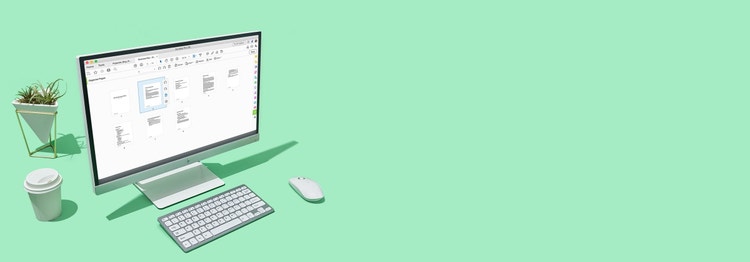
„Adobe Acrobat“
Ištrinkite puslapius iš PDF failo. Tai paprasta.
Sužinokite, kaip greitai pašalinti nebereikalingus PDF puslapius ir išsaugoti PDF dokumentą kaip naują failą.

Ištrinkite PDF puslapius iš failo ir pateikite kolegoms puikiai sutvarkytą dokumentą. Kad ir kur būtumėte, „Adobe Acrobat“ leidžia lengvai ištrinti, pridėti ir tvarkyti PDF puslapius.

Iškelkite puslapius.
Vos keliais spustelėjimais iš vieno PDF failo puslapius iškelkite ir įdėkite juos į esamą arba naują PDF failą – lyg kopijuotumėte ir įklijuotumėte ištisus puslapius.

Tvarkykite puslapius.
Nuvilkite naują failą į PDF dokumento miniatiūrų rodinį. Tada pertvarkykite puslapius, kad sukurtumėte tiksliai tokį failą, kokio reikia.

Dirbkite bet kur.
Ištrinkite ir pertvarkykite PDF puslapius ir peržiūrėkite bet kurį PDF failą internetu iš bet kurios naršyklės bet kuriame įrenginyje naudodami „Acrobat Reader“ programą mobiliesiems.
Kaip ištrinti PDF puslapius:
- Pasirinkite failą ir atidarykite PDF naudodami „Acrobat“.
- Pasirinkite įrankį „Tvarkyti puslapius“:
pasirinkite „Įrankiai“ > „Tvarkyti puslapius“. Arba dešiniajame skydelyje pasirinkite „Tvarkyti puslapius“. - Pasirinkite norimus ištrinti puslapius:
spustelėkite bet kurio norimo ištrinti puslapio ar puslapių miniatiūrą, tada spustelėkite piktogramą „Ištrinti“, kad pašalintumėte puslapį ar puslapius iš failo. - Pritaikykite pakeitimus:
spustelėję piktogramą „Ištrinti“ spustelėkite „Gerai“, kad pakeitimus pritaikytumėte ir pašalintumėte puslapius. - Išsaugokite failą:
pasirinkite eksportuoto failo aplanką arba spustelėkite „Pasirinkti kitą aplanką“ ir pereikite į atitinkamą aplanką. Nurodykite failo pavadinimą ir spustelėkite „Išsaugoti“.
Susijusios funkcijos
Pasinaudokite pateikiamais patarimais ir išnaudokite daugiau „Adobe Acrobat“ galimybių:
Pertvarkykite puslapius PDF failuose ›
Pasukite PDF dokumento puslapius ›
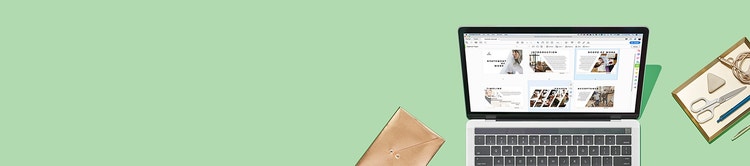
Išbandykite
Naudodami patogų internetinį įrankį galite iš karto ištrinti nereikalingus puslapius iš dokumento ir iš naujo išsaugoti failą tiesiog naršyklėje.