JUMP TO SECTION
Can you enhance the quality of a low-resolution image?
How resampling affects resolution
Increase image quality using Super Resolution
Adjust resolution in Photoshop
Choose the best interpolation method when upsampling
Get the most out of every picture
Get the low-down on increasing resolution.
Discover what pixel resampling, upsampling, and downsampling mean and how they can affect the look of your photo. Find the step-by-step instructions to increasing image control and quality by using Super Resolution in Lightroom or adjusting resolution in Photoshop. Plus, get tips on how to choose the best upsampling interpolation methods and more.
Can you enhance the quality of a low-resolution image?
It’s a familiar scene: A detective asks someone to “enhance” a blurry image on a computer until it becomes clear enough to make out a key piece of evidence. Does this work? Not the way Hollywood does it.
It used to be that the only way to resize a smaller photo into a larger, high-resolution image without highlighting poor image quality was to take a new photograph or re-scan your image at a higher resolution. You could increase the resolution of a digital image file, but you’d lose image quality in the process.
But today, Adobe Photoshop and Adobe Photoshop Lightroom have features that can help you increase resolution while upholding visual quality. It may not be movie magic, but it’s pretty close. For aspiring detectives and photographers alike, features like Super Resolution can quadruple the size of your photos using AI, giving you the clean edges and detail you need to make the most of any shot.
How resampling affects resolution.
Every digital image has a certain number of pixels. The more pixels an image starts with, the higher the resolution. When you add or subtract pixels from an image in Photoshop or Lightroom, that’s called resampling.
Decreasing the number of pixels is called downsampling, which removes data from your image. Increasing the number of pixels is called upsampling, which adds data to the image. When you increase the number of pixels in an image without adjusting the dimensions, you add more pixels into the same amount of space and increase the resolution (or amount of detail) held within each inch.
Sometimes photographers will downsample images to save storage space or make load times faster for online images. Upsampling is trickier, however, since Photoshop has to guess how newly added pixels should look.
Resampling made smarter.
Chances are that you won’t want to play the guessing game with photo resolution, especially for images you want to print. That’s where artificial intelligence (AI) and machine learning (ML) come in handy. With Super Resolution in Photoshop and Lightroom, you can dramatically increase image resolution while keeping image quality in good shape.
Say you snapped a great photo of your friend in a group portrait, and your friend wants to turn it into their new headshot. But cropping a small section of a photo and increasing its size typically leads to major pixelation — and that's probably not the look your friend wants. You could try upsampling to add pixels to the photo, but it might take some work to get the picture looking good enough to use.
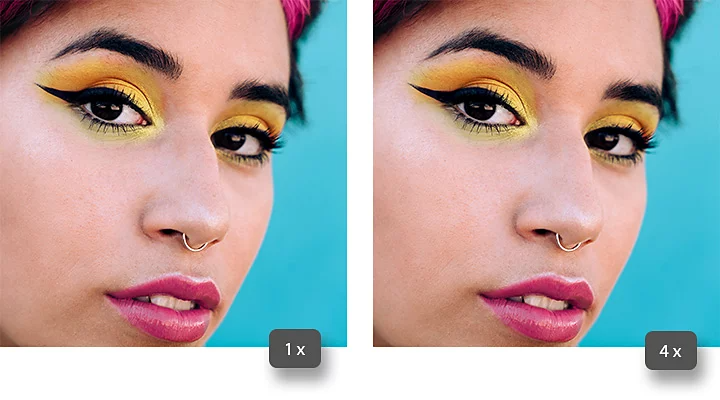
Increase image quality using Super Resolution.
One of the fastest ways to improve lower-resolution images and get a high-quality print is using Super Resolution in Lightroom. With this feature, you don’t need to worry about resizing your image to get the quality you’re looking for. Lightroom will look at the context of your picture and automatically choose the best-looking pixels to add, doubling the image in size and quadrupling the pixel count. Give it a try using one of the dozens of supported file formats, including DNG, JPG, TIFF, and PNG.
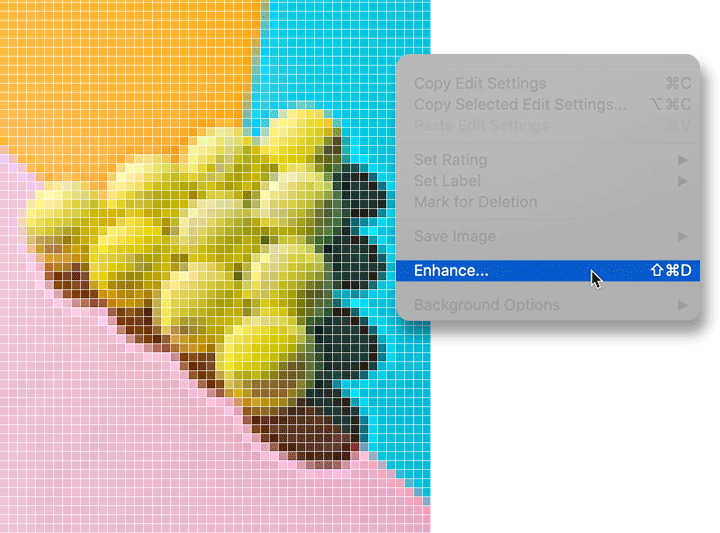
1. Open your image in Lightroom.
2. Choose Photo > Enhance.
3. Select Super Resolution.
4. Click Enhance.
Lightroom will increase your image resolution and save it as a new DNG file. Any previous edits you’ve made to your new high-resolution photo will be included.
Adjust resolution in Photoshop.
If you want even more control over your image resolution, you can use Super Resolution in Photoshop. After you apply Super Resolution, try fine-tuning your picture with Sharpening, Noise Reduction, and Texture to get it exactly how you want it.
But maybe you need to make a big change to the size of your original image, or you have to add a specific number of new pixels. That’s when traditional resampling is your best choice. Whether you resample or use Super Resolution as your first step, this process can help you create whatever image sizes and resolutions you need.
There are two methods you can try. Use the first to change image size and number of pixels independently, or go with the second method to only change one at a time and have Photoshop do the rest for you.
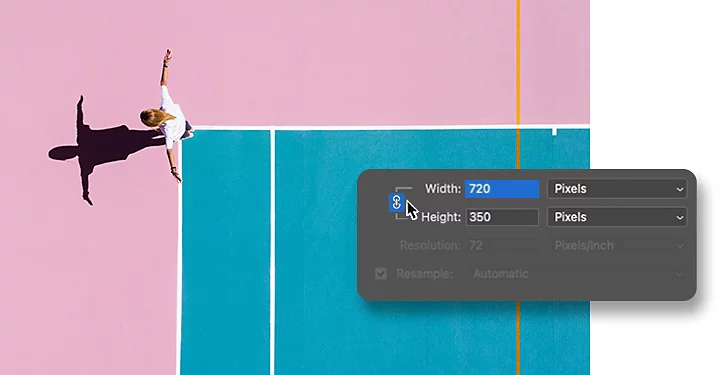
Change resolution by adjusting pixel dimensions.
If you have specific needs for the dimensions or size of your image — like a poster at a certain print size — check the Resample box. This allows you to adjust the print size and resolution independently, which changes the number of pixels in the image. Get started with these steps.
1. Open your image in Lightroom.
2. Choose Image › Image Size.
3. To maintain the current ratio of Width to Height, be sure the chain icon linking these properties is activated.
4. Under Dimensions, enter values for Width and Height. The new file size for the image appears at the top of the Image Size dialog box, with the old file size in parentheses.
5. Select Resample and choose an interpolation method.
6. If your image has layers with styles applied to them, select Scale Styles under the gear icon to scale the effects. (This option is available only if you selected Constrain Proportions.)
7. When you finish selecting options, click OK to resample your resized image.
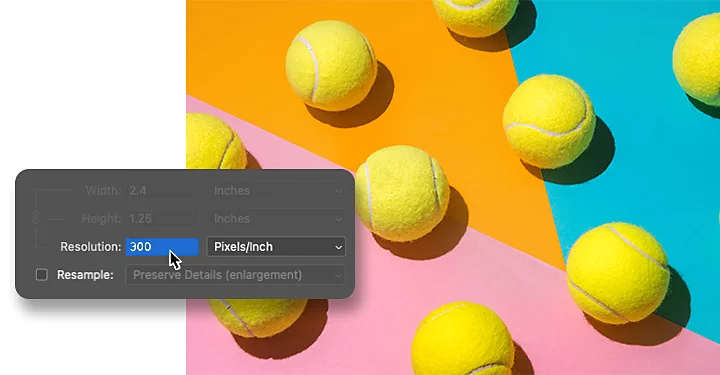
Change print dimensions without adjusting pixel dimensions.
See if you can achieve a high-quality print by adjusting only the dimension or resolution without changing pixel count. Photoshop will automatically change the other value for you, keeping the aspect ratio and number of pixels the same. Follow these steps.
1. Open your image in Photoshop.
2. Choose Image › Image Size.
3. Deselect Resample. This will automatically lock the current ratio of Width and Height.
4. To adjust Resolution, add new values. Photoshop will automatically change the Document Size to match.
5. To adjust Document Size, add new values under Height and Width. Photoshop will automatically change the resolution to match.
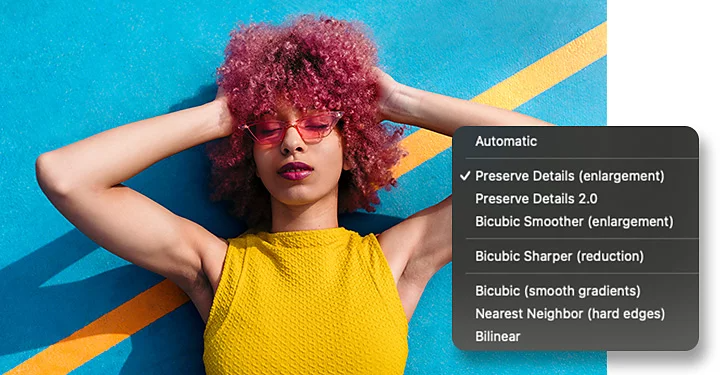
Choose the best interpolation method when upsampling.
Resampling of any kind, especially upsampling, can result in poorer image quality. But if you know the right interpolation method to choose — that is, the specific way software like Photoshop choose the color values of new pixels — you can minimize any unwanted pixelation. The most common interpolation methods include the following:
Automatic:
Photoshop chooses the resampling method based on the image type.
Preserve Details:
An advanced upsampling algorithm with a Noise Reduction slider.
Nearest Neighbor:
Best for illustrations with hard edges and no anti-aliasing.
Bilinear:
Adds pixels by averaging the color values of surrounding pixels.
Bicubic:
Produces smoother tonal gradations than Nearest Neighbor or Bilinear.
Bicubic Smoother:
Good for enlarging images. Designed to produce smoother results.
Bicubic Sharper:
Good for reducing the size of an image.
Get the most out of every picture.
The best way to get high-resolution images is by using the right camera for the job. But when that’s not an option — or you’re looking to improve older digital photos — Adobe Photoshop and Adobe Photoshop Lightroom can help. Experiment with Super Resolution and resampling to see how far you can push your image quality. You might just get frame-worthy photographs that deserve a place on your wall.
