Breng afbeeldingen tot leven met Adobe Photoshop.
Op het internet draait het tegenwoordig allemaal om beweging, dus GIF's kom je overal tegen. Door beweging aan een afbeelding toe te voegen, kun je gemakkelijker een complex verhaal vertellen. Adobe Photoshop maakt het maken van een hoogwaardige GIF tot kinderspel. Met jouw creativiteit kun je een ster worden op Giphy, Vimeo, Snapchat of waar dan ook.

Ontwerper, artistiek directeur en contentmaker Kendall Plant verwerkt natuur, straatfotografie en zelfs doodshoofden in haar werk. Als Associate Creative Director bij Adobe brengt zij haar unieke creatieve benadering in.
Voeg avatars, emoji's, webcambeelden, enzovoorts toe aan je GIF. Flexibiliteit én gemak. Wat wil je nog meer? Bekijk hieronder een GIF-maker in actie.
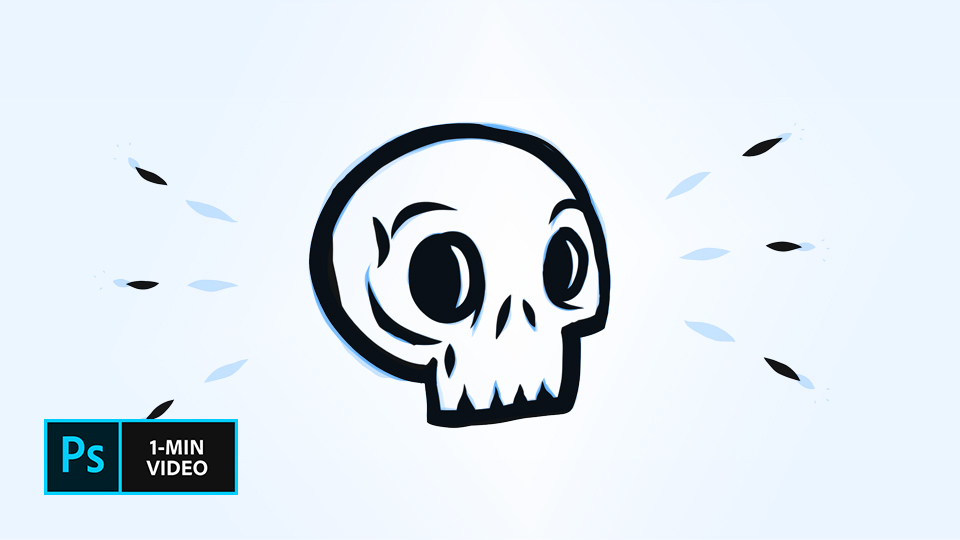
Bekijk hoe Kendall Plant een GIF maakt in deze korte video van één minuut. De stappen worden hieronder beschreven.
De perfecte GIF maken gaat snel en eenvoudig.
Dit is hoe je het doet.
De GIF-editor biedt volledige bewerkingsfuncties in een gebruiksvriendelijke werkruimte.
Filters en effecten.
Retoucheer je GIF-afbeeldingen door aantrekkelijke filters en effecten toe te voegen.
Animatiesnelheid.
Laat je GIF bewegen zo snel als jij wilt door de framesnelheid aan te passen in het deelvenster Tijdlijn.
Voeg tekst toe.
Plaats een tekstlaag over je animatie met lettertypen zoals TrueType, OpenType SVG of lettertypen buiten Typekit.
Afbeeldingen vergroten/verkleinen.
Pas de afbeeldingsgrootte met behoud van scherpte aan door gewoon te slepen.
Werk met elk bestandstype.
GIF-bestanden kunnen worden gemaakt van bmp-, jpg- en png-bestanden en van andere typen afbeeldingsbestanden, alsook van videobestanden zoals AVI, FLV en MP4.
Bekijk hoe je een GIF maakt.
Zie hoe ontwerper en GIF-maker Kendall Plant een van haar schetsen nieuw leven inblaast door die om te zetten in een GIF. Bekijk in deze korte video van één minuut hoe Kendall een GIF maakt.
Ze verwerkt natuur, straatfotografie en doodshoofden in haar werk. Plant is ontwerper, artistiek directeur en contentmaker die als Associate Creative Director bij Adobe haar unieke creatieve benadering inbrengt.
De stappen die ze heeft gebruikt, worden hieronder beschreven.
Voor je begint.
Gebruik deze voorbeeldschetsen of oefen met je eigen schetsen.
Stap 1: Maak een schets
Plant heeft eerst een paar varianten van haar oorspronkelijke tekening gemaakt om verschillende bewegingstoestanden aan te geven en heeft vervolgens elke variant als afzonderlijk bestand opgeslagen. Ze opent haar eerste schets in Photoshop en sleept de overige bestanden van haar computer naar het document. Ze drukt telkens op de Return-toets (of Enter-toets) om elk bestand op zijn eigen laag te plaatsen. Vervolgens klikt ze op het vergrendelingspictogram om de oorspronkelijke laag te ontgrendelen.
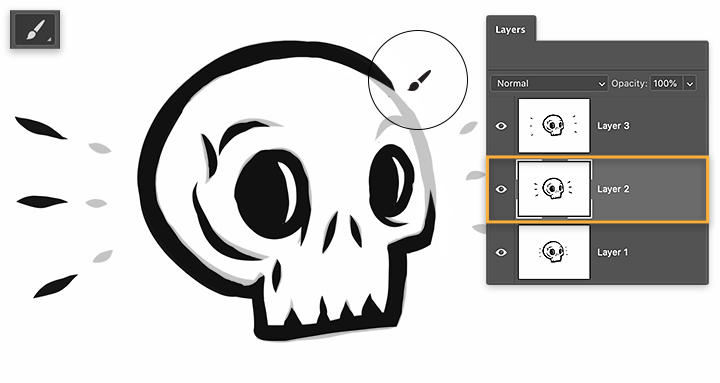
Stap 2: Breng het tot leven
Nu ze klaar is om haar schetsen te laten bewegen, opent Plant de tijdlijn (Venster > Tijdlijn), selecteert ze 'Frame-animatie maken' in de vervolgkeuzelijst en kiest ze 'Frames maken van lagen' uit het vervolgmenu. Als je al eerder met de tijdlijn hebt gewerkt, kan het zijn dat deze standaard wordt gevuld met lege frames. Als dit gebeurt, klik je op het eerste frame en houd je de Shift-toets ingedrukt terwijl je op het laatste frame klikt. Kies 'Frames verwijderen' uit het vervolgmenu. Nu kun je 'Frames maken van lagen' kiezen.
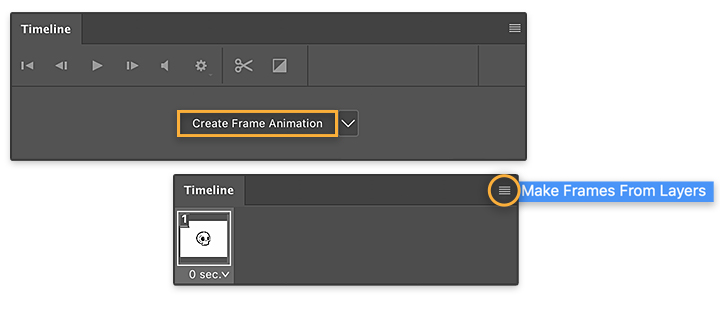
Stap 3: Bepaal de snelheid van je animatie
Om elk frame dezelfde timing te geven, klikt Plant op het eerste frame in de tijdlijn en klikt ze vervolgens op het laatste frame terwijl ze de Shift-toets ingedrukt houdt. Je kunt op de pijl-omlaag in het ene frame klikken en het interval instellen op 0,1 seconden. Hiermee worden alle geselecteerde frames bijgewerkt. Vervolgens kiest Plant 'Altijd' uit de vervolgkeuzelijst onder de tijdlijn om de animatie continu te laten herhalen. Je kunt een voorbeeld van de timing van je animatie bekijken door op 'Afspelen' te klikken.
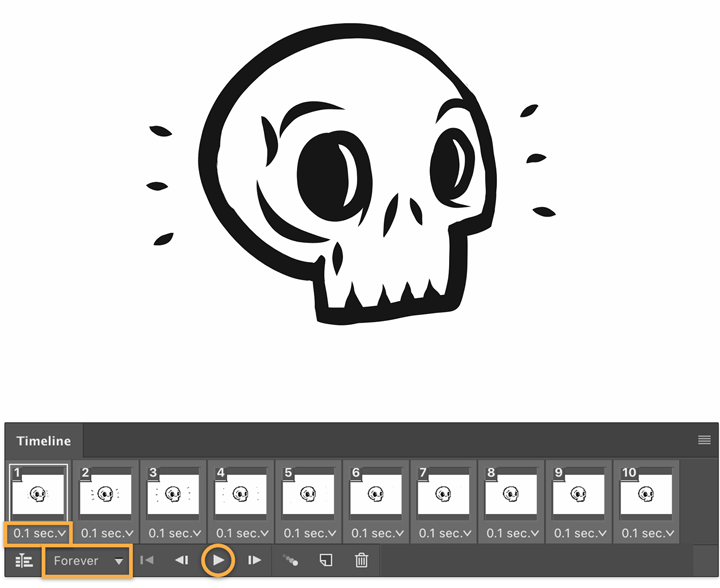
Stap 4: Exporteer je animatie naar GIF
Kies 'Bestand' > 'Opslaan voor web (verouderd)'. Kies 'GIF' als uitvoerindeling en kies 'Altijd' bij de herhalingsopties.
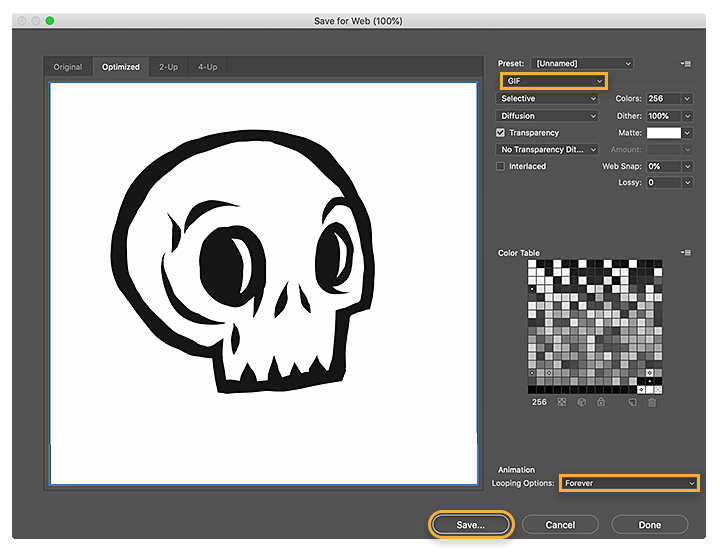
Deel de bewegende GIF.
Maak je eigen GIF en deel hem op je favoriete social-mediaplatform of met vrienden. En blijf creatief.
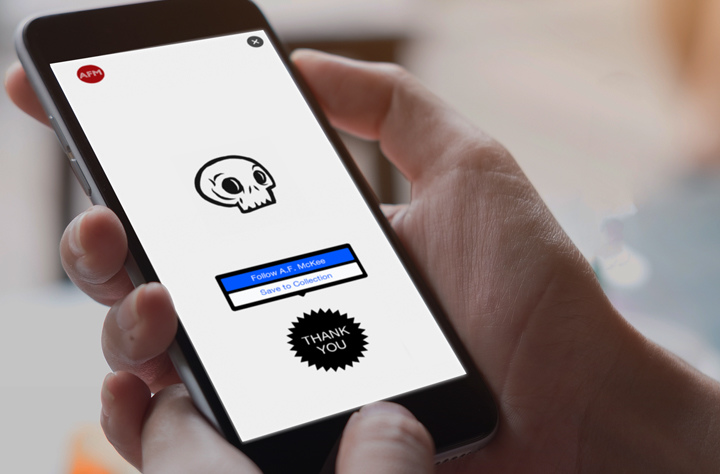
Opmerking: De projectbestanden bij deze tutorial zijn alleen bedoeld om mee te oefenen.
Doe meer met Adobe Photoshop.
Maak prachtige afbeeldingen met Photoshop-penselen, Vullen met behoud van inhoud, Foto-effecten, Neural-filters, Luchtvervanging en de vele tools waar fotografen op vertrouwen.
Ontdek de apps van de Photoshop-familie.
Mogelijk heb je ook interesse in…
Ontdek hoe je pixelkunst maakt.
Verken de digitale kunstvorm die inspiratie ontleent aan games zoals Final Fantasy en Super Mario.
Wat is ASMR en hoe krijg je YouTube-volgers?
Miljoenen gebruiken ASMR om te ontspannen. Leer hoe je een video met een rustgevend en troostend effect maakt.
Wat is ISO?
Ontdek de rol die deze zuil van de belichtingsdriehoek binnen de fotografie speelt.

