Doe het allemaal met Premiere Pro.
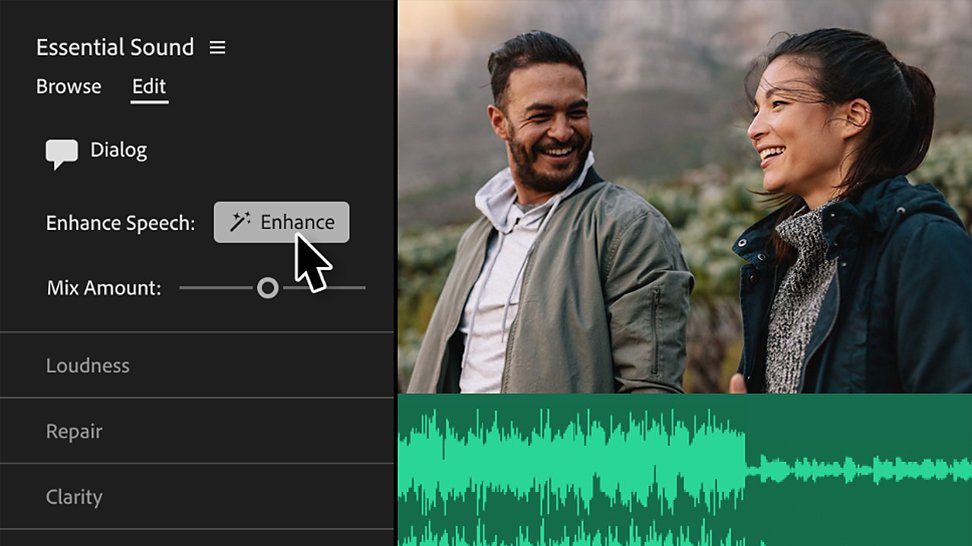
Vereenvoudig je workflows met AI.
Premiere Pro zit boordevol AI-functies – zoals Kleurafstemming, Auto-ducking en Spraak verbeteren – die tijd besparen en je creativiteit stimuleren.
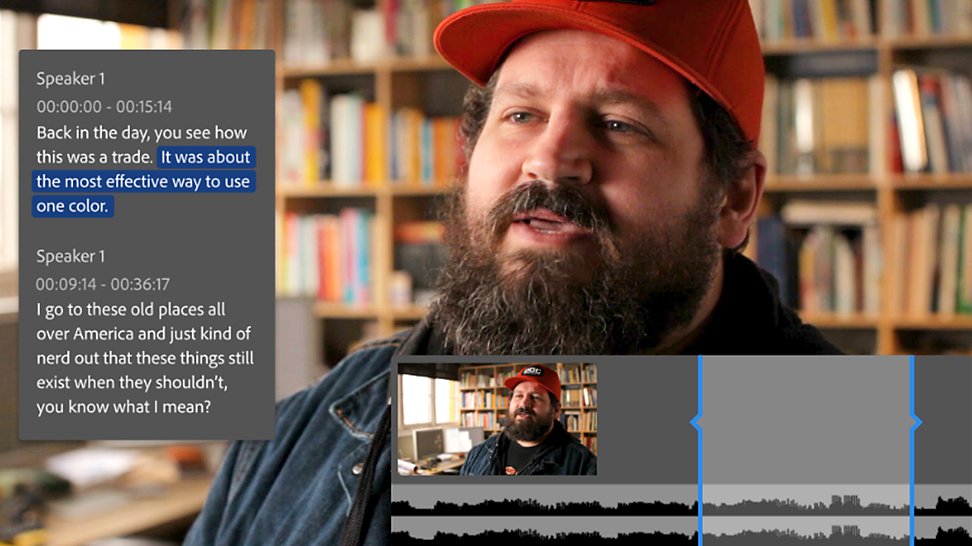
Maak snel ruwe montages met op tekst gebaseerde bewerking.
Genereer automatisch een transcriptie en markeer tekst om clips aan je tijdlijn toe te voegen. Vervolgens kun je clips verfijnen, rangschikken en inkorten alsof je een tekstdocument bewerkt. Daarna kun je je video perfectioneren door alle hinderlijke pauzes in één keer te wissen en ongewenste stopwoorden te detecteren en te verwijderen.
Bekijk hoe je fantastische video's maakt met Premiere Pro.
Krijg nauwkeurige controle bij bewerken en inkorten.
Toonaangevende tools helpen je om het perfecte verhaal samen te stellen. Stel met driepuntsbewerkingen eenvoudig het begin- en eindpunt voor je clips in. Gebruik gestapelde tijdlijnen om met minder klikken bronmateriaal in je ruwe montage op te nemen. En kort je materiaal in met tools waarmee je bewerkingspunten kunt laten golven, rollen, glijden of schuiven.
Voeg opvallende overgangen, effecten en titels aan je video's toe.
Kies uit honderden geïntegreerde video-effecten en -overgangen, of gebruik professioneel ontworpen sjablonen als uitgangspunt en pas die aan om unieke creaties te maken.
Je kleuren aanpassen.
Premiere Pro wordt geleverd met krachtige kleurcorrectie- en kleurgradatietools. Breng je kleuren automatisch in evenwicht met AI, gebruik professionele kleurenwielen en curveregelaars om een (deel van een) frame aan te passen, en controleer het resultaat met ingebouwde videoscopen.
Pas audio aan en mix muziek voor een geweldig geluid.
Verminder ruis en verbeter de dialoog met professionele audiotools, en voeg geavanceerde effecten toe terwijl je met geluidsontwerp leert werken. Blader door muziektracks, gebruik AI om ze automatisch in je clips in te passen en regel er licenties voor – allemaal vanuit Premiere Pro.
Krijg snel feedback en deel je uiteindelijke video.
Krijg feedback van medewerkers via Frame.io; dit is geïntegreerd in Premiere Pro en bij je Creative Cloud-lidmaatschap inbegrepen. Reframe je uiteindelijke video automatisch voor verticale platforms, exporteer hem eenvoudig naar TikTok of gebruik je eigen presets.
Bekijk wat de nieuwe mogelijkheden te bieden hebben.
Premiere Pro wordt continu verbeterd. Met je lidmaatschap heb je toegang tot nieuwe functies zodra ze beschikbaar zijn en voorproefjes van de laatste innovaties in de app Premiere Pro (bèta).

Perfectioneer je audio sneller dan ooit
De vernieuwde audioworkflow in Premiere Pro (bèta) biedt intuïtievere en interactievere fadegrepen en clipbadges, een opvallende nieuwe waveformweergave waarin waveforms op intelligente wijze worden aangepast aan de trackhoogte en meer.

Bespaar tijd en klikken met AI-audiotools.
Met behulp van AI worden audioclips in Premiere Pro (bèta) automatisch getagd als dialoog, muziek of geluidseffecten. Selecteer je de badge van een clip, ongeacht het audiotype, dan heb je de juiste tools meteen bij de hand.

Kristalheldere dialogen met één klikje.
De door AI aangestuurde functie Spraak verbeteren verwijdert storende achtergrondgeluiden en verbetert de kwaliteit van je dialogen.
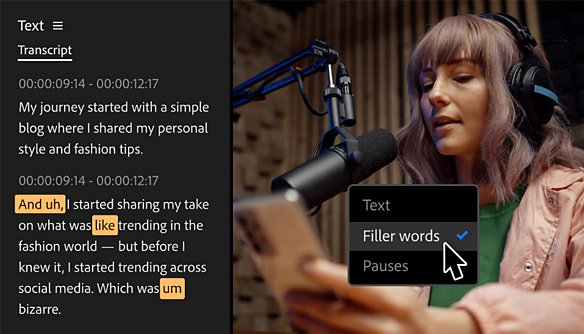
Verwijder hakkelende spraak en stopwoorden.
Met detectie van stopwoorden in op tekst gebaseerde bewerking vind je direct onnodige stopwoorden in je beeldmateriaal. Daarna kun je deze in één keer verwijderen terwijl het spraakritme natuurlijk blijft.
Vind het Creative Cloud-lidmaatschap dat bij jou past.
Premiere Pro – Eén app
€ 26,43/maand (incl. BTW)
Inclusief 100 GB cloudopslag, Adobe Fonts en Adobe Portfolio.
Meer informatie
Creative Cloud – Alle apps
€ 67,57/maand (incl. BTW)
Krijg 20+ Creative Cloud-apps, inclusief Premiere Pro.
Bekijk wat is inbegrepen | Meer informatie
Studenten en docenten
€ 19,66/maand (incl. BTW)
Bespaar meer dan 65% op 20+ Creative Cloud-apps – inclusief Premiere Pro.
Bekijk de voorwaarden | Meer informatie
Bedrijven
€ 77,49/maand per licentie (excl. BTW)
Krijg Premiere Pro en 20+ Creative Cloud-apps, plus voorzieningen voor het eenvoudig beheren van licenties, het vereenvoudigen van de facturering, en meer.
Meer informatie
Koop telefonisch via: 0800 0200164
