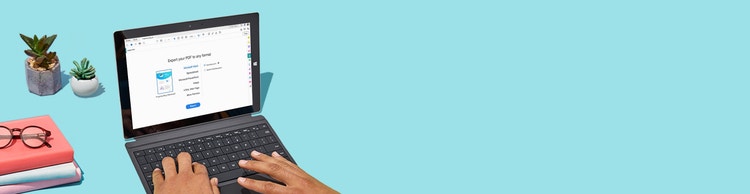
Adobe Acrobat
Alamin ang tungkol sa pag-convert ng mga dokumento sa mga PDF.
Alamin kung paano mag-convert ng Microsoft Word .doc o .docx file sa PDF na dokumento sa Adobe Acrobat.
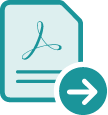
Mahalaga ang mga Word na dokumento mo. Ngayon, mako-convert mo na ang anumang Word na dokumento sa PDF file sa loob lang ng ilang segundo. Binibigyan ka ng pag-convert ng PDF ng versatile at nashe-share na format na madaling maa-access ng lahat at lumalabas nang tama sa anumang screen.

I-convert ang mga dokumento mo.
Magamit nang maayos ang mga PDF file, mula mismo sa Microsoft 365. Pwede mong i-convert ang mga file mo gamit ang built-in na converter ng PDF o gumamit ng mga Microsoft 365 file sa Acrobat.

Panatilihin ang mga pinili mo.
Panatilihin ang mga piniling format at design ng orihinal na dokumento mo, pormal na sulat mo, paboritong recipe mo, o kahit ano pa. Magagawa mong kumpiyansang i-share ang mga na-convert mo na file, dahil alam mong ang mga may pinakamataas na kalidad na font ang lalabas sa mga PDF at naglalaman ang mga ito ng tumpak na impormasyon sa formatting.

Pagandahin ang gawa mo.
Pinapadali para sa iyo ng mga madaling gamiting template at opsyon sa formatting na bumuo at mag-convert ng mga kamangha-manghang dokumento na tumutugon sa mga pangangailangan ng negosyo mo. Sa Mac, makakapag-save ka ng mga Word file bilang magagandang PDF na dokumento sa isang click lang mula sa Acrobat ribbon.

Mag-convert kahit saan.
Gumawa kahit saan at mag-convert ng mga file mula sa Microsoft 365 — kabilang ang mga Word na dokumento, Excel spreadsheet, at PowerPoint presentation — sa mahuhusay na PDF mula mismo sa mobile device mo.
Paano mag-convert ng Word na dokumento sa PDF:
- Buksan ang file sa Microsoft Word.
- Mag-convert ng Word na dokumento sa PDF:
- Sa Windows, i-click ang tab na Acrobat, at i-click ang “Gumawa ng PDF.”
- Sa Mac, i-click ang icon na “Gumawa at Mag-share ng Adobe PDF,” at lumaktaw sa hakbang 4.
- Protektahan ang PDF:
Piliin ang “Limitahan ang Pag-edit” sa dialog box kung gusto mong pigilan ang pagbago sa natapos na PDF file nang walang pahintulot mo. - I-save bilang PDF file:
Pumili ng folder para sa na-export na file o i-click ang “Pumili ng Ibang Folder” at mag-navigate sa naaangkop na folder. Pagkatapos, baguhin ang pangalan ng dokumento mo at i-click ang “I-save.”
Mga nauugnay na feature
Mas masulit pa ang Adobe Acrobat gamit ang mga tip na ito:

Subukan ito
Gamitin ang madaling gamiting tool namin para walang kahirap-hirap at mabilis na i-convert ang mga Microsoft Word na dokumento mo sa nashe-share na PDF online mula sa anumang browser.