Photography (20GB)
₱498.00/buwan
Kunin ang Lightroom, Lightroom Classic, at Photoshop sa desktop at iPad.
Alamin pa
Pahusayin ang mga kasanayan mo sa pag-retouch ng larawan. Gawing mas malinaw ang gawa mo sa pamamagitan ng pag-aalis ng mga nakakaabalang bahagi ng image gamit ang Content-Aware Fill sa Adobe Photoshop.

Mula sa kamay na nakikita sa frame hanggang sa Jeep na nakasira sa larawan mo sa safari, gamitin ang Content-Aware Fill sa Photoshop para maglinis ng mga image at panatilihin ang focus sa gusto mong subject.
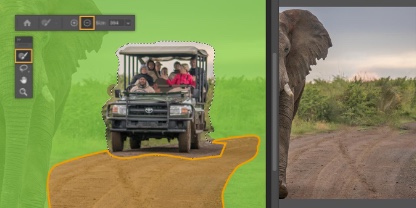
Mag-alis ng kahit ano sa larawan.
Piliin at agad na i-adjust ang sampling area mo gamit ang Sampling Brush tool, pagkatapos ay gamitin ito para alisin ang isang buong subject.
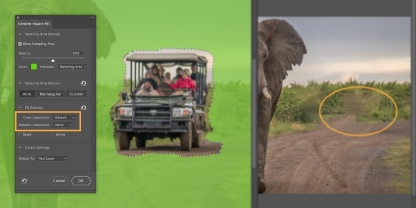
Mag-alis sa anumang background.
Maging sunset gradient man o kumplikadong pattern ang background mo, gamitin ang mga setting ng Fill tulad ng Pag-adapt ng Kulay at Pag-adapt ng Pag-rotate para tumulong na i-cut ang mga object nang walang kahirap-hirap.
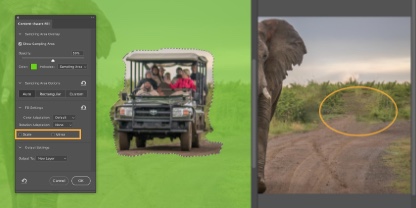
Galingang itago ang bago mong selection.
Pagmukhaing natural at hindi halata ang mga fill layer mo. Baguhin ang laki ng mga pattern fill gamit ang Scale o mag-reflect ng mga symmetrical na element gamit ang Mirror, pagkatapos ay i-fine tune ang mga ito gamit ang Healing Brush.
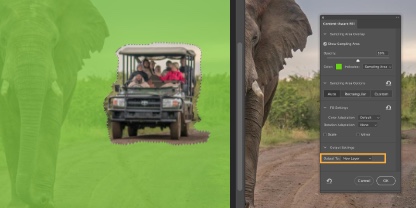
Mag-output nang walang kahirap-hirap.
Gamitin ang mga feature ng Content-Aware Fill para gawin ang mga pagbabago mo, pagkatapos ay ilapat ang mga ito sa pamamagitan ng pagpili sa Kasalukuyang Layer, Bagong Layer, o Duplicate Layer sa mga setting mo ng output.
Pahusayin ang paggamit mo ng Content-Aware Fill Tool gamit ang iba't ibang creative platform.

Pahusayin ang mga kakayahan mo sa Adobe Stock.
Mag-access ng milyon-milyong larawan at gamitin ang mga ito para masanay sa iba't ibang feature ng Content-Aware Fill, mula sa mga gradual na pagbabago ng kulay hanggang sa mga opsyon sa sampling na may iba't ibang opacity.

Ilipat ang gawa mo mula sa Adobe Photoshop Lightroom.
Piliin ang Edit sa Photoshop sa drop-down menu ng Optics at walang kahirap-hirap na ilipat ang mga larawan mula sa Lightroom para ma-access ang mas mahuhusay na kakayahan sa pag-edit ng Photoshop.
Sundin ang maiikli at madadaling hakbang na ito para alisin ang mga ayaw sa mga larawan mo.

Gamitin ang Lasso tool para piliin ang gusto mong alisin.

Sa options bar ng Edit, piliin ang Content-Aware Fill.

Ayusin ang mas maliliit na bahagi na kailangan pang ayusin gamit ang Sampling Brush.

I-output ang file mo at i-share ang na-edit mong larawan.
Masanay sa mga bagong tool sa Content-Aware Fill gamit ang mga step-by-step na tutorial na ito.
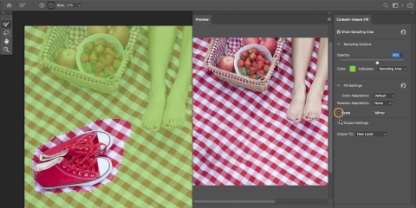
Tuklasin ang mga pangunahing kaalaman sa pag-aalis ng mga object.
Magkaroon ng pangkalahatang-ideya tungkol sa Content-Aware Fill at tingnan kung paano mo ito magagamit para pagandahin ang mga larawan mo.

Alisin ang mga bystander at photo bomber.
Huwag balewalain ang shot dahil lang may dumaang naglalakad. Alisin siya gamit ang Content-Aware Fill, pagkatapos ay gamitin ang Patch tool para alisin ang anino niya

Padaliin ang malalaking edit.
Gumawa ng mga nondestructive edit sa bagong layer para alisin ang mas malalaking object. Pagandahin ang Fill area gamit ang Spot Healing hanggang walang bakas na maiwan.

Magdagdag ng special touch.
I-explore kung ano ang iba pang magagawa ng Content-Aware Fill bukod sa pag-aalis ng mga bagay — makakatulong din itong magdagdag sa mga larawan mo.
₱2,891.00/buwan
Kunin ang 20+ creative app, kabilang ang Photoshop para sa desktop at iPad.
Tingnan kung ano'ng kasama | Alamin pa
All Apps
Kunin ang Photoshop para sa desktop at iPad, pati ang buong koleksyon ng mga creative app. Learn more
₱2,891.00/buwan
Mga estudyante at guro
Makatipid ng mahigit 60% sa buong koleksyon ng mga Creative Cloud app. Alamin pa
₱997.00/buwan