Plan fotograficzny (20 GB)
12,29 €/mies.
Usługa Lightroom na komputer i urządzenie przenośne, a także programy Lightroom Classic i Photoshop na komputer i tablet iPad. Dowiedz się więcej
Dowiedz się, jak zwiększyć rozdzielczość obrazu w programie Adobe Photoshop. Przekonaj się, jak liczba pikseli wpływa na jakość obrazu.

Znamy tę scenę: Detektyw prosi kogoś o powiększenie rozmytego zdjęcia na komputerze, aż dociera do szczegółu będącego kluczowym dowodem. Czy to działa? Nie tak dobrze, jak w Hollywood.
Jedyny sposób, aby powiększyć małe zdjęcie do większych rozmiarów i uzyskać dobrą jakość, to zrobienie nowej fotografii lub ponowne zeskanowanie zdjęcia w wyższej rozdzielczości. Oczywiście możesz zwiększyć rozdzielczość obrazu cyfrowego, ale wiąże się to z utratą jakości. Istnieją pewne techniki dostępne w programie Adobe Photoshop, które pozwalają zwiększyć rozdzielczość i utrzymać część jakości wizualnej.
Ponowne próbkowanie obrazu w programie Photoshop oznacza zmianę rozdzielczości przez dodawanie lub usuwanie pikseli. Rozdzielczość mierzy się w pikselach na cal (PPI). Im więcej pikseli zawiera obraz pierwotny, tym wyższa jest rozdzielczość. Zmniejszanie liczby pikseli określa się jako próbkowanie w dół. Ta operacja usuwa dane z obrazu. Zwiększanie liczby pikseli określa się jako próbkowanie w górę. Ta operacja dodaje dane do obrazu. Dodając do obrazu piksele bez zmiany jego wymiarów, wprowadzamy je na tym samym obszarze, co skutkuje zwiększeniem rozdzielczości (szczegółowości). Preferowane jest usuwanie — nie dodawanie — danych, gdyż wtedy program Photoshop nie musi zgadywać, jak powinny wyglądać dodawane piksele.
Każde ponowne próbkowanie, szczególnie próbkowanie w górę, może obniżyć jakość obrazu. Od metody interpolacji zależy to, jak program Photoshop wybiera wartości kolorów nowych pikseli. Dobranie właściwej metody interpolacji pozwala uniknąć niechcianego efektu pikselizacji.
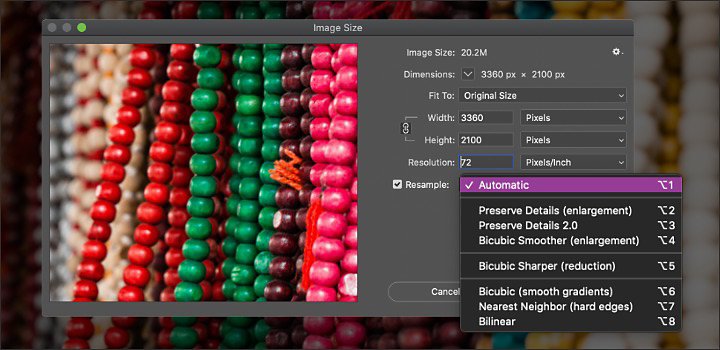
Automatycznie: Program Photoshop wybiera metodę interpolacji na podstawie typu obrazu.
Zachowaj szczegóły: Jest stosowany zaawansowany algorytm próbkowania w górę z suwakiem Redukcja szumów.
Najbliższy sąsiad: Dobrze nadaje się do obróbki ilustracji z wyraźnymi krawędziami i bez wygładzania.
Dwuliniowa: Dodaje piksele przez uśrednianie wartości kolorów sąsiadujących pikseli.
Dwusześcienna: Pozwala uzyskać płynniejsze przejścia odcieni niż metody Najbliższy sąsiad i Dwuliniowa.
Dwusześcienna (wygładzanie): Przydaje się podczas powiększania obrazów. Pozwala uzyskać łagodniejsze przejścia.
Dwusześcienna (wyostrzanie): Skuteczna podczas zmniejszania obrazów.
Po zakończeniu ponownego próbkowania możesz poprawić jakość obrazu, stosując filtr Maska wyostrzająca.
Czasami chcemy poprawić zdjęcie o niskiej rozdzielczości przed jego wydrukowaniem. Plik TIFF o wysokiej rozdzielczości lepiej nadaje się do drukowania niż mały obraz JPG. Jeśli możesz korzystać z różnych rozmiarów obrazów, spróbuj zmienić wymiary i rozdzielczość zdjęcia bez ponownego próbkowania. Oznacza to użycie danych bez zmian — nic nie jest dodawane do oryginału. Po wypróbowaniu zmian wymiarów i rozdzielczości możesz nadal użyć ponownego próbkowania, jeśli okaże się potrzebne.
Czasami możesz uzyskać dobrą jakość wydruku, zmieniając tylko wymiar lub rozdzielczość — z zachowaniem liczby pikseli. Program Photoshop automatycznie zmieni drugą wartość, tak aby zachować proporcje i liczbę pikseli. Wykonaj następujące czynności.

Otwórz obraz w programie Photoshop.

Wybierz polecenie Obraz > Rozmiar obrazu.

Wyczyść pole Ponowne próbkowanie. Spowoduje to automatyczne zablokowanie proporcji wysokości do szerokości.

Aby zmienić rozdzielczość, wprowadź nowe wartości. Program Photoshop automatycznie zmieni rozmiar dokumentu.

Aby dostosować rozmiar dokumentu, wprowadź nowe wartości Wysokość i Szerokość. Program Photoshop automatycznie zmieni rozdzielczość dokumentu.
Jeśli są potrzebne określone wymiary (ustalony rozmiar) obrazu — na przykład plakatu do druku — zaznacz pole wyboru Ponowne próbkowanie. Umożliwia to oddzielne dostosowanie rozmiaru i rozdzielczości wydruku, co wpływa na liczbę pikseli obrazu. Rozpocznij, wykonując te kroki.

Otwórz obraz w programie Photoshop.

Wybierz polecenie Obraz > Rozmiar obrazu.

Aby zachować proporcje, włącz ikonę łańcucha łączącą pola Wysokość i Szerokość.

W sekcji Wymiary wpisz odpowiednie wartości w polach Szerokość i Wysokość. Nowy rozmiar pliku obrazu jest wyświetlany u góry okna dialogowego Rozmiar obrazu, podczas gdy poprzedni rozmiar pliku jest wyświetlany w nawiasach.

Wybierz opcję Ponowne próbkowanie i wybierz metodę interpolacji.

Jeśli obraz zawiera warstwy z nadanymi stylami, zaznacz opcję Skaluj style dostępną po kliknięciu ikony koła zębatego. (Ta opcja jest dostępna tylko pod warunkiem, że zaznaczono opcję Zachowaj proporcje).

Po wybraniu opcji kliknij przycisk OK, aby ponownie próbkować obraz o zmienionym rozmiarze.
Istnieją sposoby poprawiania ostrości i symulowania wyższej rozdzielczości obrazu bez dodawania pikseli i zmieniania wymiarów. Spróbuj poprawić wygląd obrazu w programie Photoshop, używając filtra Camera Raw lub wyostrzając szczegóły fotografii przy użyciu suwaków w panelu edycji programu Adobe Photoshop Lightroom.
Wypróbuj te metody, aby uzyskać najwyższą możliwą jakość z danych cyfrowych zawartych w obrazie.
Dobierz odpowiedni plan Creative Cloud.
12,29 €/mies.
Usługa Lightroom na komputer i urządzenie przenośne, a także programy Lightroom Classic i Photoshop na komputer i tablet iPad. Dowiedz się więcej
Plan fotograficzny (20 GB)
Usługa Lightroom na komputer i urządzenie przenośne, a także programy Lightroom Classic i Photoshop na komputer i tablet iPad. Dowiedz się więcej
12,29 €/mies.
26,86 €/mies.
Program Photoshop na komputer i tablet iPad dostępny w planach usługi Creative Cloud. Dowiedz się więcej
Pojedyncza aplikacja Adobe Photoshop
Program Photoshop na komputer i tablet iPad dostępny w planach usługi Creative Cloud. Dowiedz się więcej
26,86 €/mies.
68,68 €/mies.
Uzyskaj program Photoshop na komputer i tablet iPad oraz całą kolekcję aplikacji dla twórców. Dowiedz się więcej
Wszystkie aplikacje
Uzyskaj program Photoshop na komputer i tablet iPad oraz całą kolekcję aplikacji dla twórców. Dowiedz się więcej
68,68 €/mies.
19,99 €/mo.
Ponad 45% rabatu na całą kolekcję aplikacji Creative Cloud Dowiedz się więcej
Uczniowie, studenci, nauczyciele i wykładowcy
Ponad 45% rabatu na całą kolekcję aplikacji Creative Cloud Dowiedz się więcej
19,99 €/mies.