PHOTOSHOP FEATURES
Remove anything from photos with Content-Aware Fill in Adobe Photoshop.
Go beyond retouching and get rid of large or unwanted objects. Learn how to use Content-Aware Fill to emphasize all the right parts of your photo.
Start with selection tools for flawless object removal.
Whether it’s removing a photo bomber in your vacation pictures or a car in your landscape shot, you can remove any parts of the image you want with powerful selection tools and Content-Aware Fill in Photoshop.
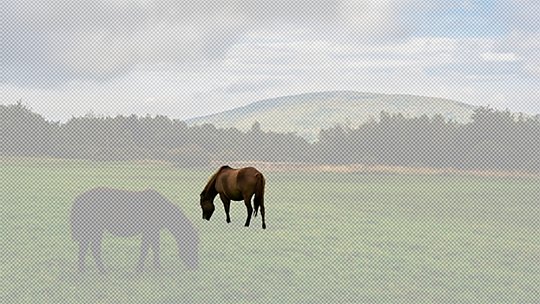
Make precise selections instantly.
Save time by automatically selecting what you want to replace. With Hover Auto-Masking, just mouse over an object, click once, and keep creating.

Set up your new selection for success.
After selecting what you’d like to remove, use the Sampling Brush tool to choose your sampling area and replace the object seamlessly.
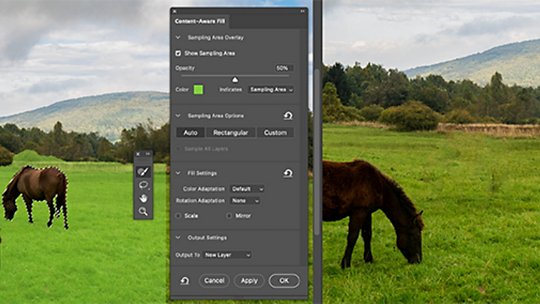
Remove your object from the picture.
With your object selection and sample area in place, apply Content-Aware Fill and watch as your unwanted object vanishes. Fine-tune as needed with the Sampling Brush.

Keep backgrounds looking natural.
When you need to remove an object from a complex background, use Fill settings like Color Adaptation and Rotation Adaptation to make your work virtually undetectable.
Make any object disappear with Content-Aware Fill.
Using artificial intelligence and machine learning from Adobe Sensei, the Content-Aware Fill looks for the best parts of your photo to replace your unwanted object with. Learn how to use Content-Aware fill by trying the following steps:
1. Select it:
With the Object Selection tool, hover over your object or use the rectangle or lasso tool to select what you want to remove.
2. Adjust it:
Choose Select › Modify and enter a small number of pixels so Content-Aware Fill can understand the area around the object you want to cut from the image.
3. Fine-tune it:
Open the Content Aware workspace with Choose Edit › Content-Aware Fill. From there you can preview the fill and refine it.
4. Polish it:
Once you apply the fill, you can touch up smaller areas in need of finesse with the Sampling Brush.
5. Save it:
Output your file and share your edited photo, now free of any aspects you don’t want.
Advance your object-removal editing skills.
Practice new Content-Aware Fill tools with these step-by-step tutorials.

Discover the basics of removing objects.
Explore how Content-Aware Fill analyzes photos to replace unwanted objects seamlessly.

Trim bystanders and photo bombers.
Don’t lose the shot because a pedestrian passed through. Remove them with Content-Aware Fill, then use the Patch tool to remove shadows they cast.

Tackle the big edits.
Make nondestructive edits on a new layer to remove larger objects. Polish the Fill area with Spot Healing until it’s seamless.

Add a special touch.
Explore how Content-Aware Fill can do more than make things disappear — it can help you add more to your photos, too.
Work across Adobe Creative Cloud.
Improve your use of the Content-Aware Fill Tool with a suite of creative platforms.

Hone your skills with Adobe Stock.
Access millions of photos and use them to practice different Content-Aware Fill features, from gradual color changes to sampling options with different opacities.

Bring your work over from Adobe Photoshop Lightroom.
Select Edit in Photoshop in the Optics drop-down menu and easily move photos from Lightroom to access the greater editing capabilities of Photoshop.
Find the Creative Cloud plan that's right for you.
Adobe Photoshop Single App
Get Photoshop on desktop and iPad as part of Creative Cloud.
Learn more
Creative Cloud All Apps
Get 20+ Creative Cloud apps, including Photoshop on desktop and iPad.
See what's included | Learn more
Students and teachers
Save over 60% on Creative Cloud All Apps.
See terms | Learn more
Purchase by phone: 800-585-0774