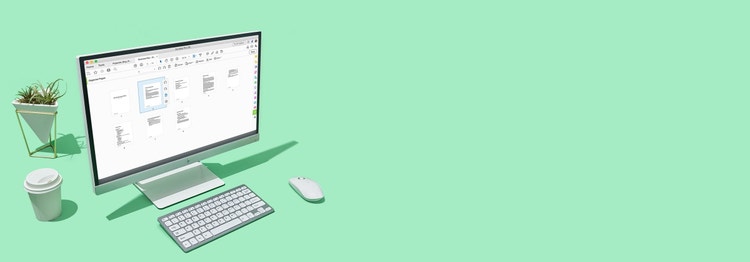
Adobe Acrobat
حذف صفحات من ملف PDF لديك. حل سهل.
تعرّف على كيفية إزالة صفحات PDF التي لم تعد هناك حاجة إليها بسرعة، ثم حفظ مستند PDF كملف جديد.

احذف صفحات PDF من ملفك وقدم لزملائك مستندًا منظمًا على نحو مثالي. بغض النظر عن مكان وجودك، يسهل Adobe Acrobat عليك حذف الصفحات وإضافتها وترتيبها في ملف PDF.

استخرج الصفحات.
اسحب مجموعة من الصفحات من ملف PDF واحد وضعها في ملف PDF موجود أو جديد؛ مثل نسخ صفحات كاملة ولصقها، من خلال بضع نقرات فقط.

ترتيب الصفحات.
بادر بسحب ملف جديد وإفلاته في عرض الصورة المصغرة لملف PDF لديك. بعد ذلك، أعِد ترتيب صفحاتك لتخصيص ملفك بالطريقة التي تريدها بالضبط.

العمل في أي مكان.
يمكنك حذف صفحات PDF وتنظيمها، وعرض أي ملف PDF عبر الإنترنت من أي متصفح على أي جهاز باستخدام تطبيق Acrobat Reader للأجهزة الجوالة.
كيفية حذف الصفحات في ملف PDF:
- اختر ملفًا وافتح ملف PDF في Acrobat.
- تحديد أداة "Organize Pages" (تنظيم الصفحات):
اختر "Tools" (الأدوات) > "Organize Pages" (تنظيم الصفحات). أو حدد "Organize Pages" (تنظيم الصفحات) من الجزء إلى اليمين. - تحديد الصفحات المطلوب حذفها:
انقر فوق الصورة المصغرة للصفحة لأي صفحة أو صفحات تريد حذفها، ثم انقر فوق أيقونة "Delete" (حذف) لإزالة الصفحة أو الصفحات من الملف. - تطبيق التغييرات:
بعد النقر فوق أيقونة "Delete" (حذف)، انقر فوق "OK" (موافق) لتطبيق التغييرات لإزالة الصفحات. - حفظ الملف:
حدد مجلدًا للملف الذي تم تصديره أو انقر فوق "Choose a Different Folder" (اختيار مجلد مختلف)، وانتقل إلى المجلد المناسب. بادر بتسمية الملف، والنقر فوق "Save" (حفظ).
الميزات ذات الصلة
حقق أقصى استفادة من Adobe Acrobat باتباع هذه النصائح:
إعادة ترتيب الصفحات في ملفات PDF ›
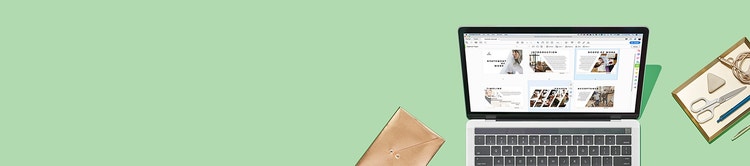
جربها
يمكنك استخدام أداتنا المفيدة عبر الإنترنت لحذف الصفحات غير الضرورية فورًا من المستند لديك وإعادة حفظ ملفك؛ مباشرةً من متصفحك.