
Adobe Acrobat
Cum să protejați prin parolă fișiere PDF.
Iată un mod simplu de a vă bloca fișierele fără a bloca și productivitatea.
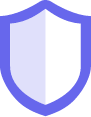
Dacă lucrați cu informații sensibile, trebuie să le protejați. Aflați cum să criptați ușor folosind parole și aplicați permisiuni fișierelor PDF pentru a împiedica modificarea, copierea sau imprimarea lor.

Securizați fișierele din aplicațiile Office.
Împiedicați alte persoane să vă copieze sau să vă editeze documentul PDF, restricționând editarea în Microsoft Word, Excel sau PowerPoint.

Adăugați o parolă la fișierul PDF.
Împiedicați accesul neautorizat la fișierele PDF, criptându-le cu un certificat sau o parolă pe care destinatarii trebuie s-o introducă înainte să le poată deschide sau vizualiza.

Personalizați-vă protecția.
Aplicați protecții PDF-urilor folosind acțiunea „Publicați informații sensibile” din Acrobat Pro. Puteți să redactați, să protejați prin parolă și să salvați un PDF cu restricții de editare și copiere aplicate automat.

Simplificați securitatea documentelor pentru echipa dvs.
Creați politici de securitate personalizate ca să ajutați pe toată lumea să aplice protecția prin parolă și permisiunile pentru PDF-uri la fel de fiecare dată.
Cum să adăugați parole și permisiuni în fișierele PDF:
- Deschideți un fișier în Acrobat și alegeți „Instrumente” > „Protejați”.
- Selectați dacă doriți să restricționați editarea cu o parolă sau să criptați fișierul cu un certificat sau o parolă.
- Setați parola sau metoda de securitate după cum doriți.
- Faceți clic pe „OK”, apoi pe „Salvați”.
Caracteristici corelate
Beneficiați și mai mult de Adobe Acrobat cu aceste sugestii:
Eliminați securitatea prin parolă dintr-un PDF ›

Încercați
Folosiți instrumentul online gratuit ca să aplicați parole sau permisiuni fișierelor PDF. Acesta vă ajută să împiedicați utilizatorii să deschidă sau să editeze informațiile sensibile. Puteți face acest lucru chiar acum, direct din browser.