Adobe Premiere Pro позволяет стабилизировать видео за несколько минут
Узнайте, как быстро устранить дрожание камеры и стабилизировать видео с помощью видеоредактора.

Стабилизация видео сделает ваши клипы более профессиональными
Дрожание камеры неизбежно, особенно при видеосъемке с большим увеличением. Обработка видео в той или иной степени требуется даже при использовании стедикама. Если говорить о программной стабилизации видео, Adobe Premiere Pro — действительно полезный инструмент. Эффект Warp Stabilizer позволяет быстро сгладить дрожание камеры, а точная настройка обеспечивает желаемый результат. Узнайте, как стабилизировать размытые видео, снятые на камеру GoPro, смартфон, ручную камеру или с помощью дрона.
Пошаговое руководство по стабилизации видео в Premiere Pro

Импорт медиафайлов
Импортируйте видеоклипы, которые нужно стабилизировать, в Premiere Pro. Это можно сделать одним из трех способов.
- Выберите «Файл» › «Импорт из Media Browser».
- Нажмите правой кнопкой мыши на файл в Media Browser и выберите «Импорт».
- Перетащите файл из Media Browser на панель проекта или на временную шкалу.
Если последовательность уже создана, перетащите клип на временную шкалу. Если нет, нажмите правую кнопку мыши и выберите «Создать последовательность из клипа».

Для удобства разделите клип на маленькие рабочие области
Применение Warp Stabilizer требует больших ресурсов памяти и занимает много времени. Можно продолжать работу в Premiere Pro, но производительность может немного снизиться. После завершения стабилизации производительность Premiere Pro восстанавливается. Рекомендуется сначала найти искаженные части видео, а затем разделить клип и изолировать их. Затем запустите Warp Stabilizer только для этих укороченных клипов.
Чтобы разделить клипы, переместите курсор воспроизведения в нужные точки на дорожках. Убедитесь, что выделены каналы, которые нужно разделить. Если нужно разделить видео со звуком, убедитесь, что аудиодорожка также выделена. Разделение и перемещение видео без звука может привести к рассинхронизации звука.
Если несколько клипов или дорожек пересекаются на временной шкале, переключитесь на временную шкалу в режиме эксперта. Перетащите маркер, чтобы выбрать клипы на разных дорожках, пересекающихся по времени. Затем перетащите курсор воспроизведения на кадры, которые нужно разделить.
Нажмите Command/Control + K (для macOS и Windows соответственно) или выберите «Временная шкала» › «Разделить клип». Теперь два клипа из одного и того же файла можно редактировать отдельно.
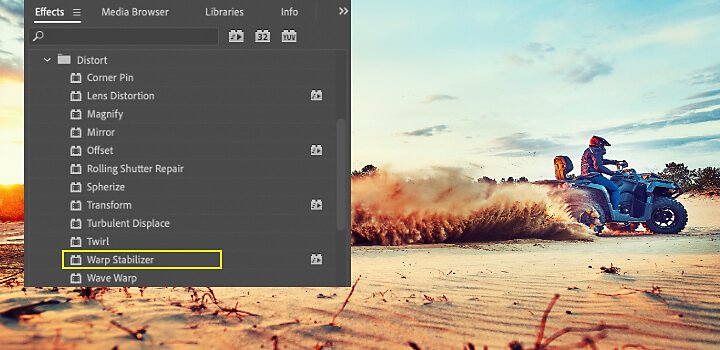

Примените Warp Stabilizer к клипу с искажениями
Сначала выберите клип, который нужно стабилизировать. Затем на панели «Эффекты» выберите «Искажение» › «Warp Stabilizer». Примените эффект: дважды нажмите на значок эффекта или перетащите его на клип на временной шкале или на панели «Элементы управления эффектами».
После добавления эффекта начинается анализ клипа, он выполняется в фоновом режиме. Это может занять некоторое время в зависимости от размера клипа. Вы можете следить за ходом выполнения анализа на панели проекта. После запуска анализа на первых двух баннерах отображаются значки выполнения анализа. После завершения анализа второй баннер перемещается, показывая, что идет стабилизация. Во время выполнения стабилизации можно продолжить работу с видеорядом или перейти к другому месту проекта.

Настройте стабилизацию для достижения желаемого результата
После завершения стабилизации можно проверить результат и внести изменения.
Warp Stabilizer — мощный инструмент, но после его применения может потребоваться дальнейшая настройка стабилизации. После стабилизации с чрезмерным сглаживанием клип выглядит нечетким или размытым. Однако это можно исправить. Если при стабилизации были потеряны важные детали по краям кадра, можно настроить кадр и вернуть их.
Warp Stabilizer отслеживает различные точки в кадре и выполняет сложные встречные перемещения видеоряда. Это означает, что кадры могут вращаться, подниматься, перекрываться или опускаться. Warp Stabilizer также поможет увеличить масштаб, чтобы совместить кадры клипа. Если результаты приемлемы, стабилизация завершена. Если вас не устраивает результат, выполните следующие действия.
- Проверка кадрирования
Выберите «Только стабилизация» в меню «Кадрирование» и проверьте результат. Отображается весь кадр, включая движущиеся границы. Выбрав «Только стабилизация», вы сможете посмотреть, что было сделано для стабилизации изображения. С помощью этого инструмента можно обрезать видеоряд, используя другие методы. (Примечание. Если выбрано «Только стабилизация», раздел «Автомасштаб» и параметр «Меньшая область кадрирования — Большая область сглаживания» отключены).
- Точная настройка сглаживания и кадрирования
В разделе «Дополнительные настройки» уменьшите значение «Сглаживание» или параметр «Меньшая область кадрирования — Большая область сглаживания». «Меньшая область кадрирования — Большая область сглаживания» — более чувствительный параметр, не требующий повторной стабилизации.
Если этого недостаточно, возможно, потребуется более точная настройка.

Точная настройка стабилизации
Настройка стабилизации позволяет получить более точный результат при редактировании видео.
Сначала отрегулируйте степень стабилизации и кадрирования с помощью ползунков. Вы увидите соотношение между кадрированием и сглаживанием. Более низкие значения сглаживания ближе к исходному движению камеры, а выбор более высоких значений дает большую плавность. При выборе значений свыше 100 требуется большее кадрирование изображения. Это может привести к созданию двух типов видеоряда:
- Плавное движение (по умолчанию). Сохраняет исходное движение камеры, но делает его более плавным. Если параметр выбран, включается параметр «Сглаживание», который позволяет контролировать, насколько плавными стали движения камеры.
- Нет движения. Предпринимается попытка удалить все движения камеры из кадра. Если выбран этот параметр, в разделе «Дополнительно» отключен параметр «Меньшая область кадрирования — Большая область сглаживания». Этот параметр имитирует установку камеры на штатив. При съемке в движении (например, при съемке с автомобиля) камера создает артефакты (странные нежелательные эффекты). Выбор этого параметра отключает сглаживание.
Можно также управлять встречными движениями Warp Stabilizer в кадре, настроив параметр «Метод», позволяющий использовать различные методы трекинга для стабилизации с различными уровнями сложности. При изменении настроек стабилизация перезапускается, но анализ запускается не всегда. Ниже перечислены методы стабилизации видео с помощью Warp Stabilizer.
- Положение. Самый простой метод стабилизации, основанный только на данных о положении.
- Положение, масштаб и поворот. Стабилизация основана на данных о положении, масштабе и повороте. При нехватке областей для трекинга Warp Stabilizer выбирает «Положение».
- Перспектива. Метод стабилизации, когда весь кадр эффективно привязывается по углам. Если не хватает областей для отслеживания, стабилизатор деформации выбирает предыдущий тип («Положение, масштаб и поворот»).
- Деформация подпространства (по умолчанию). Части кадра по-разному деформируются для стабилизации всего кадра. При нехватке областей для трекинга Warp Stabilizer выбирает предыдущий тип («Перспектива»).
Этот метод, используемый на любом взятом кадре, может меняться на протяжении всего клипа в зависимости от точности отслеживания. На это изменение может потребоваться некоторое время.
И наконец, можно проверить, как границы стабилизированного видео отображаются при кадрировании. В зависимости от типа клипа может быть доступно больше или меньше настроек. При выборе стабилизации, которая сглаживает границы, но не изменяет общее движение камеры, в клипе появляются черные артефакты. Значение по умолчанию — «Стабилизация, кадрирование, автомасштаб». При этом обрезаются движущиеся границы и масштабируется изображение для заполнения кадра. Автоматическое масштабирование управляется с помощью настройки различных параметров в разделе «Автомасштаб».
Когда клип будет готов, можно перейти к следующему или экспортировать завершенный проект. Warp Stabilizer позволяет быстро исправить размытое видео, сохраняя задуманное движение камеры и естественность изображения. Именно поэтому Adobe Premiere Pro прекрасно подходит для стабилизации видео. Независимо от способа съемки, вы можете экспериментировать с настройками до тех пор, пока не достигнете желаемого результата.
Широкие возможности Adobe Premiere Pro
Создавайте потрясающие видео для фильмов, телепередач и веб-сайтов на любых устройствах.
Другие полезные материалы
Создание сюрреалистичных изображений с помощью цифрового фотомонтажа
Откройте для себя мир фотомонтажа и узнайте, как создавать потрясающие цифровые коллажи.
Как нарисовать розу
С помощью этого пошагового руководства вы получите сведения об анатомии растений и узнаете, как правильно рисовать розы.
Научитесь работать со светом при съемке на фоне хромакея, а также использовать хромакей для добавления новых фонов.
Выполните калибровку монитора, чтобы обеспечить оптимальную цветопередачу в видео
Узнайте, как настроить цвета монитора, чтобы видео всегда выглядели естественно.



