การแก้ไขสีเทียบกับการเกรดสี: มีความแตกต่างกันอย่างไร
การแก้ไขสีและการเกรดสีมีเหตุผลในการใช้งานที่แตกต่างกัน เรียนรู้ว่าทำไมขั้นตอนที่สำคัญสองขั้นตอนนี้ในการแก้ไขวิดีโอจึงเป็นขั้นตอนที่มีความพิเศษ
การแก้ไขสีและการเกรดสีหมายถึงอะไร
ไม่ว่าการจัดแสงของคุณจะดีสักเท่าไรก็ตามเมื่อคุณถ่ายวิดีโอ กล้องของคุณก็ไม่สามารถเก็บข้อมูลสีสันได้แม่นยำเท่ากับตาของมนุษย์เอง ฟุตเทจวิดีโอแบบ RAW ดูแตกต่างจากสีที่เราเห็นในโลกจริง เพราะเหตุผลนี้ การปรับสีจึงเป็นส่วนสำคัญของกระบวนการหลังการถ่ายทำในการสร้างภาพยนตร์ ผู้กำกับงานถ่ายภาพยนตร์บางรายถึงขั้นจ้างศิลปินแก้สีภาพเพื่อมาดูแลขั้นตอนเหล่านี้
การแก้ไขสีช่วยปรับฟุตเทจให้เป็นไปในทิศทางเดียวกัน
ในบางครั้งคำว่าการแก้ไขสีและการเกรดสีก็ถูกใช้สลับกันไปมา แต่สองสิ่งนี้หมายถึงขั้นตอนที่แตกต่างกันอย่างสิ้นเชิงในกระบวนการแก้ไขวิดีโอ การแก้ไขสีเป็นขั้นตอนแรก ซึ่งเป็นขั้นตอนที่เกี่ยวข้องกับการแก้ไขปัญหาสีในฟุตเทจของคุณเพื่อให้สีสันและโทนสีนั้นออกมาตรงกับโลกภายนอก เป้าหมายของขั้นตอนทางเทคนิคนี้คือการทำให้สีของคลิปวิดีโอทุกคลิปของคุณนั้นออกไปในทิศทางเดียวกัน
ในระหว่างการแก้ไขสี คุณสามารถปรับแต่งสิ่งต่างๆ เช่นการรับแสง ความต่างของระดับสี และสมดุลสีขาว เพื่อให้สีที่สำคัญเช่นโทนสีของผิวหนังนั้นออกมาดูสมจริง หากกล้องหรือสภาพแสงของคุณทำให้สีขาวออกมาดูเป็นโทนสีฟ้าในฟุตเทจ คุณอาจแก้ไขพื้นที่เหล่านั้นทั้งหมดในคลิปเพื่อให้สีออกมาใกล้เคียงสีขาวแท้ให้ได้มากที่สุดในขั้นตอนนี้ การแก้ไขสมดุลสีขาวช่วยให้สีของคุณทั้งหมดดูสมจริงมากขึ้น
"การแก้ไขสีนั้นไม่เกี่ยวกับสไตล์ แต่มันเกี่ยวข้องกับความถูกต้องของสี" ผู้สร้างภาพยนตร์ Colin Dougan กล่าว "สิ่งที่คุณควรทำคือทำให้โทนสีออกมาอยู่ในระดับที่ดูสมดุล แนวคิดก็คือทำให้มีระดับสีแดง เขียว และฟ้าเท่าๆ กันในภาพของคุณ ส่วนการเกรดสีนั้นเป็นเรื่องของเอฟเฟกต์ในภายหลังมากกว่า โดยแนวคิดคือการเพิ่มสไตล์ลงไป"
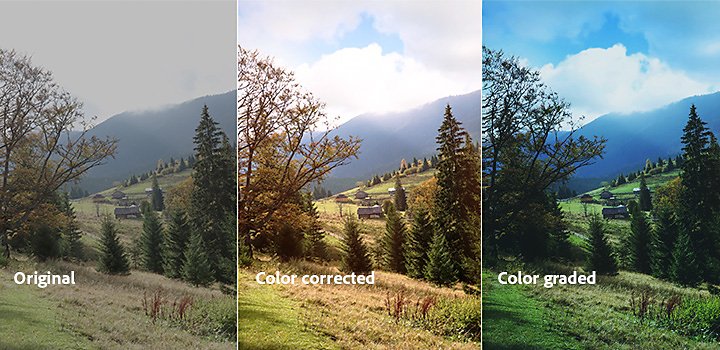
การเกรดสีทำให้ฟุตเทจของคุณดูโดดเด่น
ขั้นตอนถัดไปหลังการแก้ไขสีคือการเกรดสี ในขั้นตอนนี้ คุณสามารถใส่สไตล์โดยรวมลงไปในการแต่งสีให้ภาพยนตร์ของคุณ การทำเช่นนี้เป็นการสอดแทรกงานของคุณด้วยโทนภาพและสื่ออารมณ์ที่คุณต้องการให้ผู้ชมรับรู้ การแก้ไขสีก่อนเพื่อให้แน่ใจว่าคุณเริ่มงานด้วยสีที่ดูสมดุล ดูเป็นธรรมชาติก่อนทำการเกรดสีนั้นหมายความว่าการเริ่มงานด้วยชิ้นงานที่มีความสมดุล
"หากคุณถ่ายภาพมาสัก 60 ภาพแล้วไม่มีภาพไหนเหมือนกันเลย ให้ลองปรับให้ภาพทุกภาพนั้นมีความสมดุลทั้งหมดก่อนจะเริ่มทำการเกรดสี" Dougan กล่าว "การแก้ไขสีคือเรื่องของความสมดุล ส่วนการเกรดสีคือเรื่องของความสวยงาม"
หลังจากที่่คุณได้แก้ไขสีสำหรับทั้งโปรเจกต์แล้ว คุณก็พร้อมที่จะเพิ่มเอฟเฟกต์สีลงไป หากภาพยนตร์ของคุณนั้นเกี่ยวกับอาชญากรรม คุณอาจลองใช้สีที่มีอุณหภูมิสีเย็นๆ การระบายฟุตเทจของคุณด้วยโทนสีฟ้าอาจช่วยให้ฟุตเทจดูอึมครึม ในขณะที่วิดีโอที่มีความสุขอาจดูดีขึ้นหากใช้สีอุ่น
"การเกรดสีสามารถกำหนดโทนได้เป็นอย่างดี และช่วยดึงผู้ชมของคุณเข้ามาในเรื่องราวที่คุณกำลังพยายามเล่า" Dougan กล่าว "การใส่สีสามารถช่วยกำหนดอารมณ์ หากมีใครบางคนกำลังฉลองงานแต่งของตนเองและเป็นวิดีโอที่เต็มไปด้วยสีฟ้า สีนั้นอาจทำให้คุณรู้สึกเศร้า"
สร้างเวิร์กโฟลว์ด้านสีในวิดีโอของคุณ
ก่อนที่คุณจะเริ่มแก้ไขสี คุณควรปรับหน้าจอของคุณ เพื่อให้จอแสดงสีออกมาอย่างถูกต้องแม่นยำมากที่สุด เมื่อคุณรู้สึกมั่นใจในการตั้งค่าสีของจอภาพแล้ว คุณก็สามารถเริ่มกระบวนการแก้ไขสีด้วย Adobe Premiere Pro ได้
กระบวนการแก้ไขสี
1. แก้ไขคลิปทั้งหมดของคุณในครั้งเดียว
เลือกคลิปในโปรเจ็กต์ของคุณแล้วเปิดแผง Lumetri Color ใน Premiere Pro ด้วยการคลิกที่ สี ในเมนูด้านบน หากต้องการปรับใช้การแก้ไขกับคลิปทั้งหมดของคุณในครั้งเดียว ให้คลิกที่ แหล่งที่มา ที่ด้านบนของแผงสีให้เป็นสีฟ้า
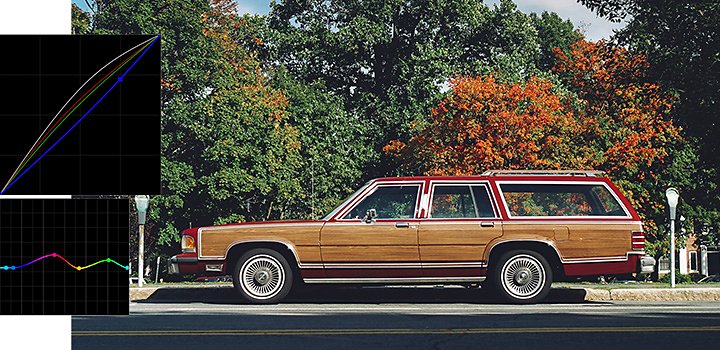
2. เลือกอินพุต LUT หากจำเป็น
Lookup Tables หรือ LUT เป็นค่าที่ตั้งไว้ล่วงหน้าสำหรับการแก้ไขสีซึ่งออกแบบมาสำหรับกล้องบางชนิดหรือสภาพการถ่ายบางรูปแบบ กล้องแต่ละตัวต่างมีลักษณะพิเศษ เช่นถ่ายออกมาแล้วมีสีเขียวเจือ ซึ่ง LUT นั้นสร้างขึ้นเพื่อแก้ไขลักษณะเหล่านี้ คุณสามารถดาวน์โหลด LUT ออนไลน์ จากนั้นค่อยนำเข้า LUT สู่ Premiere Pro ด้วยการคลิกที่ เรียกดู ในส่วนของ Input LUT หรือคุณสามารถคลิก กำหนดเอง เพื่อสร้าง LUT ของคุณเอง ค่า LUT ทั้งหมดจะถูกปรับใช้ที่ 100%
3. ตั้งค่าสมดุลสีขาวของคุณ
ต่อไปเป็นการตั้งค่าสีพื้นฐานทีละค่าด้วยการเปิดแท็บการแก้ไขเบื้องต้น ตั้งค่าสมดุลสีขาวของคุณด้วยการเลื่อนแถบเลื่อนอุณหภูมิและแถบเลื่อนทินต์ด้วยตนเอง หรือใช้หลอดยด WB Selector เพื่อแตะบางสิ่งที่ควรเป็นสีขาวจริงในฟุตเทจของคุณ หากคุณมีภาพถ่ายกระดาษสีขาวสำหรับไว้ทดสอบ นี่เป็นเวลาที่เหมาะสมในการใช้ภาพนั้น
4. การปรับไฮไลต์และเงาให้เข้าที่
ลองเล่นกับการตั้งค่าโทนสีของคุณเพื่อปรับไฮไลต์และเงาให้ออกมาพอดี ใช้แถบเลื่อนเพื่อแก้ปัญหาเกี่ยวกับการรับแสง ความต่างของระดับสี ไฮไลต์ เงา ระดับของสีขาวและสีดำ
5. ปรับแต่งการตั้งค่า Creative
ในส่วนของแท็บ Creative คุณสามารถตั้งค่าความคมชัด ความสดใส ความเข้มข้น และความส่องสว่าง ใช้วงล้อสีเพื่อเพิ่มทินต์ของเงาหรือสีไฮไลต์ หรือเพิ่ม Look ที่จะใช้กับฟิลเตอร์โดยรวมให้กับฟุตเทจของคุณ Look นั้นคล้ายกับ LUT แต่มีความต่างตรงที่ Look สามารถกำหนดค่าให้ได้มากกว่า 100% โดยคุณสามารถปรับค่าความเข้มได้โดยใช้แถบเลื่อน
6. ตรวจสอบสีทีละคลิป
หลังจากปรับใช้การแก้ไขของคุณกับทั้งโปรเจ็กต์แล้ว ให้คลิกดูแต่ละคลิปว่ามีระดับสีอยู่ในระดับที่ต้องการหรือไม่ ทำการปรับแต่งคลิปแต่ละคลิปหากจำเป็น
7. ปรับแต่งสีที่สำคัญ
ใช้ Curves adjustment เพื่อปรับแต่งสีผิวและสีที่สำคัญอื่นๆ ปรับสีขาว แดง เขียวและฟ้าทีละสี หากโทนสีผิวดูแดงเกินไปให้ลดค่า Curve สีแดงลงมาเล็กน้อย ใช้เครื่องมือวงล้อสีเพื่อปรับโทนและสีของมิดโทน เงา และไฮไลต์ต่างๆ ไปทีละอย่าง

กระบวนการการเกรดสี
1. เพิ่มเลเยอร์การปรับแต่ง
หลังจากที่คุณได้ทำการแก้ไขสีแล้ว ให้เพิ่มเลเยอร์การปรับแต่งลงไปบนคลิปทุกคลิปของคุณ ใช้ค่าการเกรดสีของคุณกับเลเยอร์นี้ ค่าที่ใช้จะมีผลกับเลเยอร์ข้างใต้ จากนั้นคุณจะสามารถแก้ไขหรือเลิกทำการเปลี่ยนแปลงได้โดยไม่ส่งผลต่อคลิปตั้งต้น "เลเยอร์การปรับแต่งทำหน้าที่เหมือนเมฆ" Dougan กล่าว "เพราะมันมีผลกับคลิปทุกคลิปในช่วงที่กำหนด"
2. แก้ไขเพื่อกำหนดสไตล์
ใช้เครื่องมือแก้ไขทั้งหมดภายในแผง Lumetri Color กับเลเยอร์การปรับแต่งเพื่อเพิ่มสไตล์หรือลุคที่ไม่เหมือนใครให้กับโปรเจ็กต์ของคุณ เพิ่มโทนสีแสงอาทิตย์อันอบอุ่นให้กับวิดีโองานแต่งเพื่อให้วิดีโอออกมาดูอบอุ่นและมีความสุข หรือใช้แบบแผนชุดสีแบบนีออนฟ้าชมพูที่ไม่เหมือนใครกับคลิปไซไฟสั้นๆ
3. ตรวจเช็คคลิปของคุณอีกครั้ง
ทุกๆ ครั้งที่คุณทำการเปลี่ยนแปลงโดยรวมกับโปรเจ็กต์ของคุณ คุณควรตรวจดูคลิปแต่ละคลิปเพื่อให้แน่ใจว่าไม่ต้องทำการแก้ไขคลิปใดคลิปหนึ่งเป็นการเฉพาะ
เคล็ดลับในการทำงานกับสี
ลองใช้เครื่องมือ Color Match
ใช้ฟังก์ชัน Color Match ในส่วน Color Wheel & Match เพื่อปรับสีและแสงของคลิปที่ต่างกันสองคลิปให้ตรงกัน วางตัวชี้ตำแหน่งของคุณลงในคลิปที่คุณต้องการเปลี่ยน คลิก Comaprison View จากนั้นเลือกเฟรมอ้างอิงของคุณ หลังจากที่ระบบวิเคราะห์คลิปของคุณเรียบร้อยแล้ว ให้กด Match เพื่อปรับแต่งในทันที
วิธีใช้ตัวตรวจสอบสี
การ์ดมืออาชีพเหล่านี้มีกรอบสี่เหลี่ยมสีสันและเฉดสีต่างๆ มากมายที่เลือกเฟ้นมาแล้ว และยังมีกรอบสี่เหลี่ยมสำหรับการปรับสมดุลสีขาวแบบต่างๆ อีกด้วย เพียงแค่ถ่ายฟุตเทจทดสอบของตัวตรวจสอบสีในช่วงเริ่มถ่ายทำ คุณสามารถใช้กรอบสี่เหลี่ยมสีขาวเพื่อปรับสมดุลสีขาวของผลงานทั้งชิ้นของคุณจากนั้นจึงปรับสีแต่ละสีเพื่อให้ออกมาดูสมจริงมากขึ้น
Histogram, Color Parade และ Vectorscopes นี่มันอะไรกันนี่
แผง Lumetri Scopes ใน Premiere Pro มีกราฟหลายชนิดที่แสดงให้เห็นถึงข้อมูลสีในฟุตเทจวิดีโอของคุณ Histogram, Color Parade, Waveform และ Vectorscopes ต่างก็มีวิธีการที่แตกต่างกันในการแสดงให้เห็นว่าสีในภาพของคุณถูกแสดงออกมาอย่างไร อ่านค่าจากเครื่องมือเหล่านี้ไปพร้อมกับการแก้ไขและเกรดสีของคุณเพื่อให้แน่ใจว่าคุณไม่ได้ทำให้สีขาวในรูปได้รับแสงมากหรือน้อยจนเกินไป ซึ่งจะทำให้คุณสูญเสียข้อมูลภาพ
สร้างลุคแบบฮอลลีวูด
ลองดูว่าวิดีโอของคุณเป็นอย่างไรเมื่อใช้จานสีจากภาพยนตร์บล็อกบัสเตอร์ ภาพยนตร์ยอดฮิตตามบ็อกซ์ออฟฟิศหลายเรื่องได้รับการแก้ไขให้เงามีสีออกไปทางสีฟ้าทีลและมีไฮไลต์ที่ออกไปทางสีส้ม หากต้องการปรับเช่นนี้ ให้ใช้เครื่องมือวงล้อสีและเลื่อนเป้ากลางออกไปทางสีฟ้าทีลบนวงล้อเงา จากนั้นเลื่อนไปทางสีส้มในวงล้อไฮไลต์ โปรไฟล์สีแบบนี้สร้างความโดดเด่นให้กับสิ่งที่เกิดขึ้นในธรรมชาติ และช่วยให้ผู้คนดูเด่นออกมาจากพื้นหลัง
ลองมองหาโปรเจ็กต์ที่ได้รับการแต่งสีที่สร้างแรงบันดาลใจให้กับคุณแล้วลองดูว่าคุณสามารถเลียนแบบได้หรือไม่ "ค้นหามิวสิควิดีโอ ค้นหาภาพยนตร์ หรืออะไรก็ตามที่คุณคิดว่าดูดี ถ่ายภาพหน้าจอจากนั้นนำเข้ามายัง Premiere Pro แล้วดูค่าของ Vectorscopes และ Parades ของภาพนั้น" Dougan กล่าว "จากนั้นคุณก็จะได้เห็นว่าพวกเขาใช้สีอะไร และสามารถใช้อ้างอิงได้ในตอนที่คุณกำลังแก้ไขงานของคุณ"
คุณสามารถแสดงความคิดสร้างสรรค์ของคุณได้ในกระบวนการเกรดสี ลองศึกษาเกี่ยวกับทฤษฎีสีและความหมายของสีแล้วทดลองใช้สีต่างๆ
ผู้มีส่วนร่วม
ทำสิ่งต่างๆ ได้มากขึ้นด้วย Adobe Premiere Pro
สร้างวิดีโอที่น่าทึ่งสำหรับภาพยนตร์ โทรทัศน์ และเว็บไซต์ได้เกือบทุกที่
และคุณอาจสนใจ...
เรียนรู้วิธีใช้ซอฟต์แวร์แก้ไขในการปรับแต่งให้ได้สีที่สมจริง ซึ่งแม้เพียงเล็กน้อยก็อาจเปลี่ยนอารมณ์และความรู้สึกได้
เจาะลึกเอฟเฟกต์ยอดนิยมในขั้นตอนหลังการถ่ายทำ พร้อมสำรวจอารมณ์และสไตล์ที่ได้จากเอฟเฟกต์เหล่านั้น
ค้นพบกระบวนการสร้างวิดีโอหรือภาพยนตร์ ตั้งแต่แบบร่างไปจนถึงผลงานขั้นสุดท้าย
ดาวน์โหลด Adobe Premiere Pro
สร้างโปรดักชันไร้ที่ติด้วยซอฟต์แวร์ตัดต่อวิดีโอชั้นนำของวงการ
ทดลองใช้ฟรี 7 วัน จากนั้น ฿876.33/เดือน



