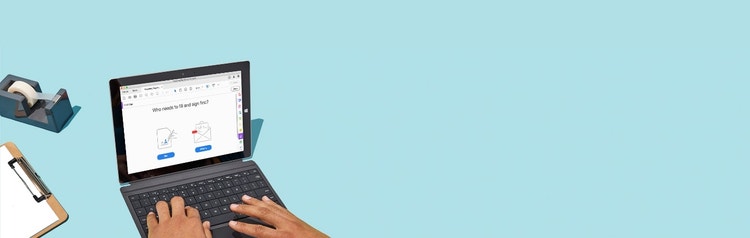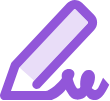
不必再列印。不必再手動簽署。不必再寄回表格。透過「填寫和簽署」工具,您可以直接從桌上型電腦、瀏覽器或行動應用程式,以電子方式輕鬆填寫、簽署及傳送 PDF 表格。

更快新增資訊
Acrobat 表格填寫工具可節省您填寫表格欄位的時間。您可以將資料安全地儲存在個人自動填寫集合中,在下次讓我們的 AI 平台 Adobe Sensei 偵測正確的欄位並自動填寫。

隨處皆可簽署
無論您身在何處,都可以使用鍵盤或手指在表格上進行電子簽名。您甚至可在瀏覽器 (例如 Google Chrome) 中簽名再也不需要列印了。

傳送並追蹤表格
進行無紙化作業。以電子方式傳送表格,然後在收件者使用 Acrobat 文件管理工具開啟表格時進行追蹤。由於 PDF 會鎖定,收件者可以放心知道文件完成簽署後未經改變。
如何填寫和簽署 PDF 表格:
- 在 Acrobat 中開啟 PDF 文件。
- 按一下右窗格中的 「填寫和簽署」 工具。
- 填寫表格: 按一下文字欄位並輸入文字,或是新增文字方塊,來完成表格填寫。您也可以新增核取標記和填入選項按鈕。
- 簽署表格: 在頁面頂端工具列中,按一下「簽署」。然後繪製、輸入您的簽名,或選擇簽名影像。然後按一下「套用」,在表格上置入簽名。
- 傳送表格: 在您填寫表格後,可以與其他人共用 PDF,其至可以傳送以取得他人簽名。若要共用表格,請按「下一步」並依照指示進行:
相關功能
透過這些秘訣,充分利用 Adobe Acrobat 的功能:
使用 Acrobat Sign 完成更多工作
給您的團隊一個簡單工具,使團隊成員可以從任何裝置,甚至從其最愛的應用程式內建立、準備、簽名和傳送文件。然後為您的客戶提供一種更快、更簡單的簽名方式。