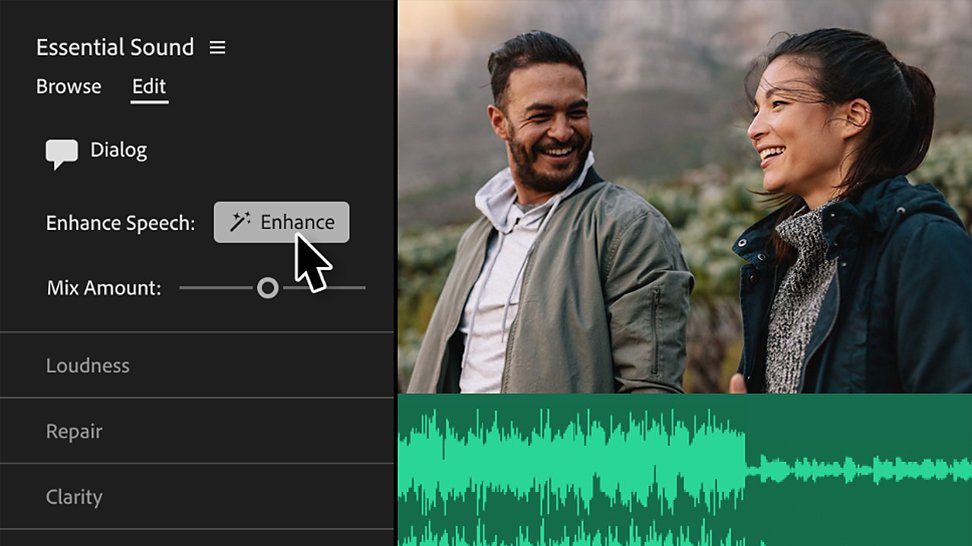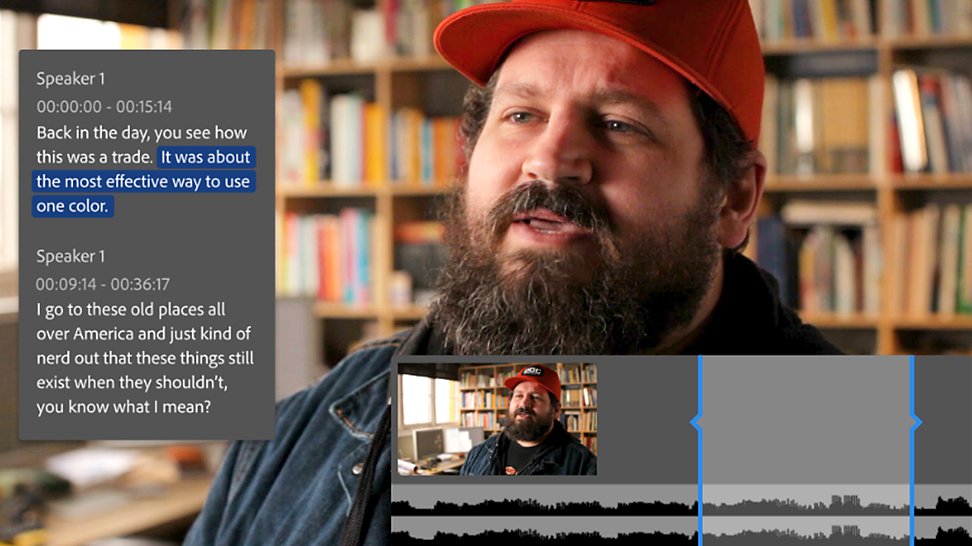了解如何使用 Premiere Pro 製作令人驚艷的影片
以最佳精確度進行編輯和修剪
業界標準工具有助您呈現完美故事。通過三點編輯輕鬆設定剪輯片段的開始點和結束點。使用堆疊 (“Pancake”) 時間軸,只要按幾下就能將來源素材拉到粗剪中,並使用工具,對點進行漣漪、滾動或滑動編輯,以快速找到正確的剪輯位置,進行修剪。
新增搶眼的視訊轉場效果、特效和標題
從數百種內建視訊特效和轉場效果中選擇,或是從專業設計的模板開始,然後調整創作出專屬於您的外觀。
自訂您的顏色
Premiere Pro 隨附強大的影片色彩修正和調色工具。使用 AI 自動平衡色彩,以專業色輪和曲線控制項來調整全部或部分影格,並利用內建視訊示波器來檢查成果。
調整音訊並混音以獲得出色的音效
使用專業音訊工具降低雜訊,讓對白更清晰,並在精通音效設計時增添進階效果。在 Premiere Pro 內瀏覽音樂曲目,使用 AI 自動配合剪輯片段,並進行授權。
快速取得回饋意見並分享您的影片成品
透過已整合 Premiere Pro 並隨附於 Creative Cloud 訂閱中的 Frame.io,獲得共同作業人員的回饋意見。自動依據垂直平台將影片成品重新構圖,並輕鬆匯出至 TikTok 或使用自己的預設集。

使用 AI 音訊工具節省時間和點擊次數
在 Premiere Pro (Beta) 中,AI 會自動將音訊片段標記為對話、音樂或音效。無論聲音類型為何,只要選取任何片段的徽章,該工作的正確控制項就觸手可及。

只需按一下即可獲得清晰的對話
AI 驅動的增強語音功能可消除分散注意力的背景噪音,並提高對話品質。
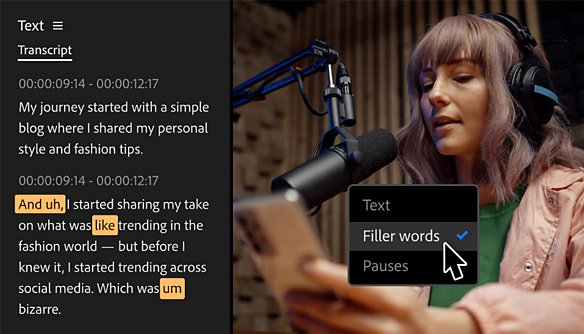
消除口語停頓和填充詞
文字型編輯中的填充詞偵測可立即找出素材中的多餘填充詞。然後使用大量刪除來清除填充詞,同時讓說話者的節奏聽起來自然。