
如何拼貼圖片。

1. 選擇模板。
在 Adobe Express 搜尋拼貼樣式的模板,或上傳自己的影像。

2. 拼貼圖片。
經影像拖放到模板上,或為專案套用版面。

3. 繼續編輯。
進一步編輯並加上圖示、影像、文字和動畫。下載 PNG 檔案儲存並分享。
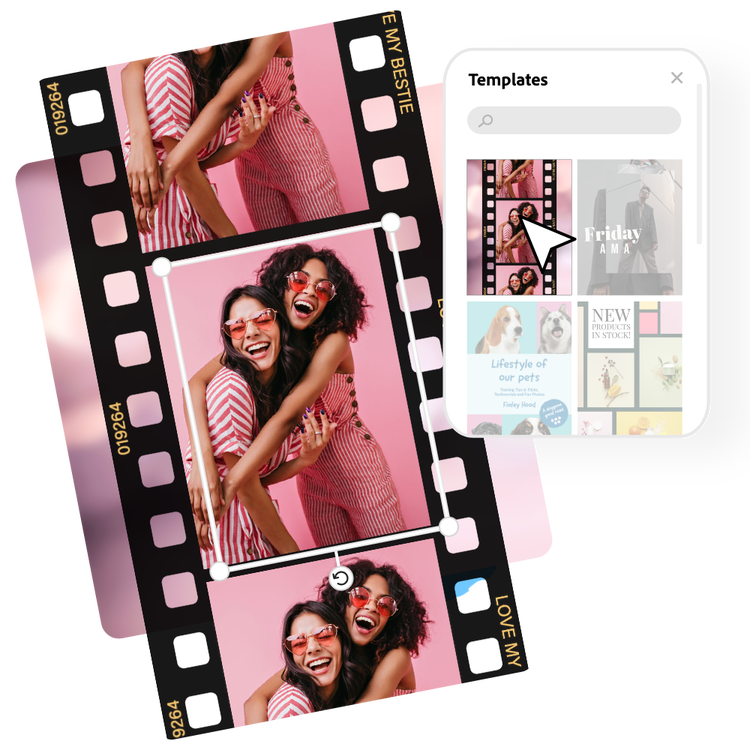
使用照片拼貼工具合併多張照片。
使用相片合併功能,在引人注目的社群媒體貼文中以不同角度分享產品照片和喜愛的影像。使用模板或版面結合多個影像創造多樣風格。從數千種版面選項中選擇,製作相片組合或時尚拼貼。
將多張照片組合成拼貼。
上傳相片,然後使用刪除背景將主題分離出來。使用其他影像當作背景,展現剪貼的技巧製作出美觀的拼貼或社群媒體貼文。新增照片再使用移除背景工具將主題分離出來。使用其他影像當作背景,展現剪貼的技巧製作出美觀的拼貼。
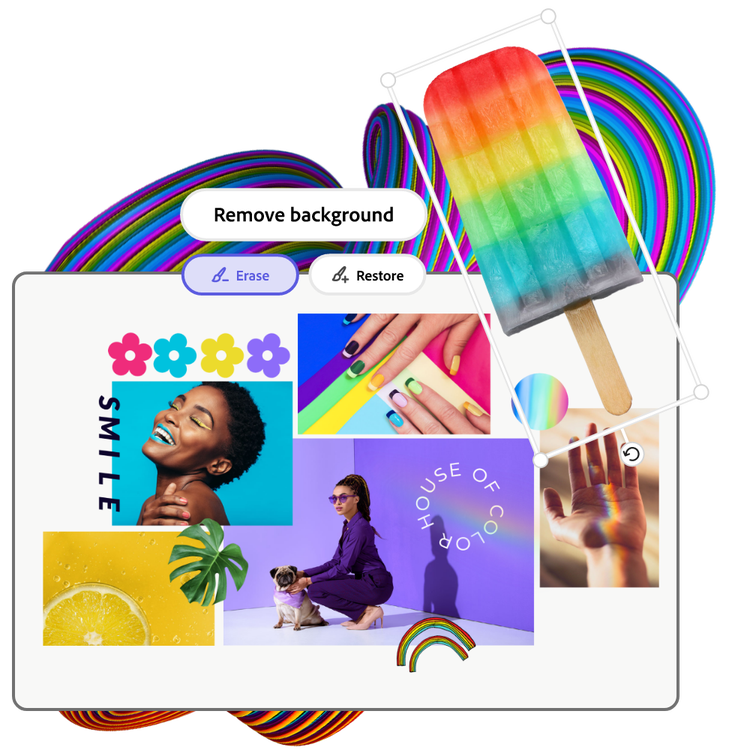
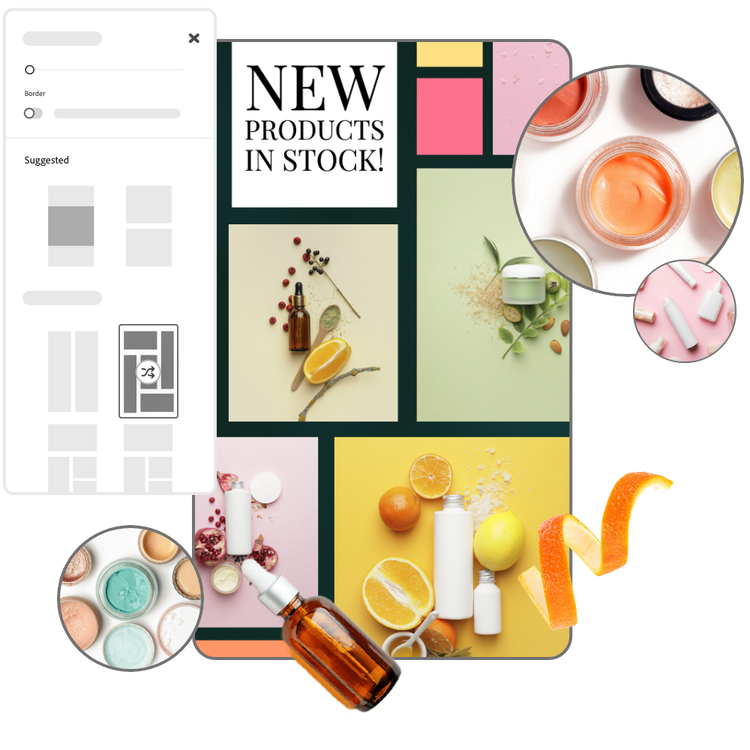
為相片專案加上動態效果。
根據偏好合併相片、圖案、模板、圖示和文字後,就能讓靜態照片專案搖身一變成為頗具動感的社群媒體貼文。為專案中的元素加上動態過場或浮動文字等動態效果,凸顯訊息的視覺效果。還可以調整邊框的粗細,讓設計更為顯眼。
豐富的免費模板、影片和音訊資產計可使用。
將您親手設計的影像運用在美觀傳單、社群媒體貼文、專輯封面、個人檔案相片或其他設計品上。我們有豐富的模板庫供您選用,接著再加上其他設計資產、字體、圖示或 GIF 圖檔編輯出個人的影像。這裡有無限的創作機會,讓您的設計作品變得卓然出眾。
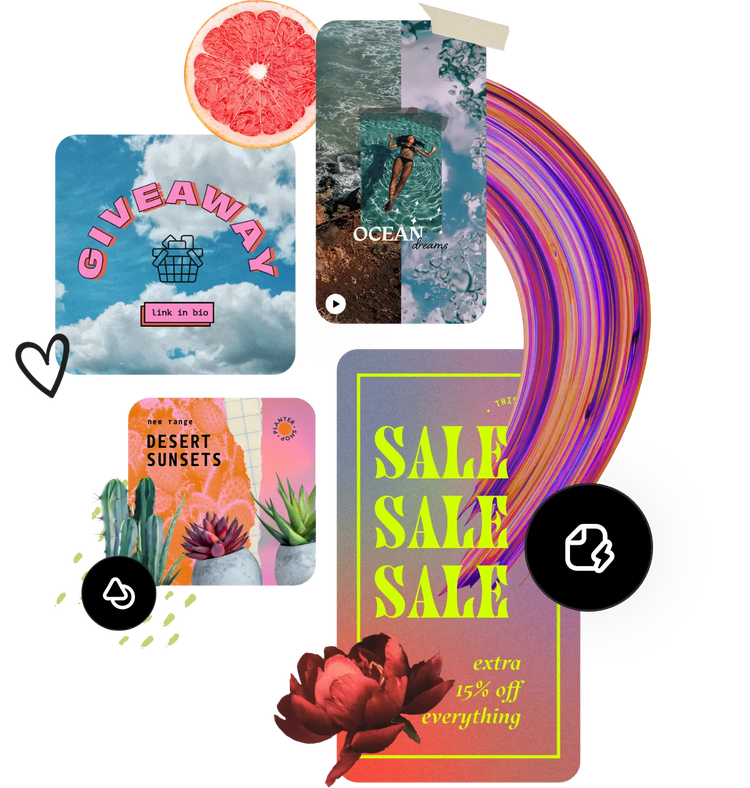
輕鬆將多張影像拼貼成單張影像。
缺乏靈感時,Adobe Express 的線上圖片合併工具提供了大量好用的預製版面。下載 Adobe Express 圖片合併應用程式,直接從您的行動裝置製作出色的專案。探索數百種橫式、直式、方形和垂直拼貼風格的版面,並選擇符合需求的樣式。使用原始影像尺寸或點擊「調整大小」選單選擇頁面尺寸,以避免與專案需求不一致。
還可以調整間距、邊框和背景顏色,讓影像更具吸引力。有了 Adobe Express,不是設計專家也能創作出令人驚嘆的影像拼貼。即使沒有經驗,Adobe Express 也可以幫您組合影像,完成精美的拼貼。準備好後,只需按幾下滑鼠下即可選擇 32 張以內的影像開始創作專案。
在預算內完成美觀的拼貼影像。
無論是為特殊場合製作拼貼還是想回味難忘的時光,Adobe Express 線上影像拼貼工具的工具都能幫您免費組合影像。使用拖放式影像拼貼工具組合照片、調整照片大小和移動照片。也可以徹底從頭開始設計。
嘗試使用「刪除背景」工具裁剪掉不適合或不需要的背景圖像。然後從電腦或社群平台上傳照片進行合併。還可以加上文字或標題,為新拼貼圖加上說明。Adobe Express 線上影像拼貼工具可讓您將影像組合成令人驚嘆的拼貼,讓您在 YouTube 和 Instagram 等管道上免費展示分享。