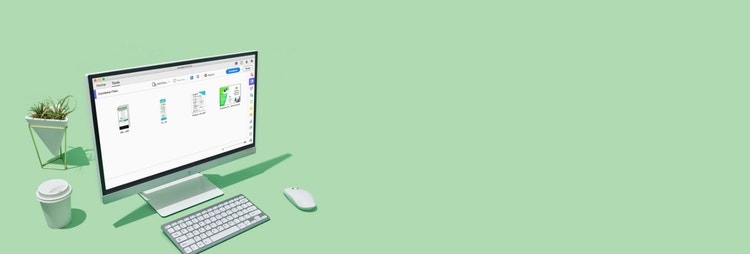
Adobe Acrobat
Kết hợp và hợp nhất nhiều tệp thành một tệp PDF tuyệt vời.
Tìm hiểu cách dễ dàng kết hợp nhiều tệp với nhau để tạo một tệp PDF duy nhất bằng Adobe Acrobat.
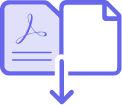
Bạn đã có nhiều tệp, gồm tài liệu, bảng tính và tệp đính kèm email, được lấy từ gần như mọi người. Giờ đây, bạn cũng có một cách đơn giản để kết hợp và sắp xếp tất cả các tệp đó thành một tệp PDF. Đó là cách chia sẻ và gửi hiệu quả hơn.

Gửi ít tệp đính kèm hơn.
Kết hợp các tệp PDF và các tệp khác (như tài liệu Word, bảng tính Excel, tệp PowerPoint (PPT), JPG, PNG và nhiều định dạng khác) thành một tệp PDF duy nhất được sắp xếp khoa học, để dễ gửi, chia sẻ, lưu trữ và xem xét hơn.

Hợp nhất ở bất kỳ đâu.
Kết hợp và sắp xếp tệp PDF từ bất kỳ trình duyệt nào với công cụ hợp nhất PDF của Acrobat. Bạn cũng có thể sử dụng các công cụ PDF để sắp xếp lại, xóa hoặc xoay các trang PDF thông qua ứng dụng di động Acrobat Reader.

Sắp xếp các trang.
Chỉ cần kéo và thả các hình thu nhỏ tệp để sắp xếp lại tệp PDF được hợp nhất theo đúng thứ tự mong muốn. Bạn thậm chí có thể sắp xếp các trang sau khi hợp nhất nhiều tệp thành một tài liệu PDF duy nhất.

Di chuyển trong tệp dễ dàng.
Sử dụng dấu trang, đầu trang, chân trang và số trang để di chuyển trong tệp PDF của bạn. Tùy chỉnh các trang bằng cách thêm phông nền và hình mờ.
Cách kết hợp và hợp nhất các tệp thành một tệp PDF:
- Mở Acrobat để kết hợp các tệp: Mở tab Công cụ và chọn "Kết hợp các tệp".
- Thêm tệp: Nhấp vào "Thêm tệp" và chọn các tệp bạn muốn gộp trong tệp PDF của mình. Bạn có thể hợp nhất các tệp PDF hoặc trộn tài liệu PDF và các tệp khác.
- Sắp xếp và xóa nội dung: Nhấp, kéo và thả để sắp xếp lại các tệp hoặc nhấn "Xóa" để xóa mọi nội dung bạn không muốn.
- Kết hợp các tệp: Khi bạn sắp xếp xong, hãy nhấp vào "Kết hợp các tệp".
- Lưu thành tệp PDF: Đặt tên cho tệp và nhấp vào nút "Lưu". Thế là xong.
Các tính năng có liên quan
Làm được nhiều việc hơn với Adobe Acrobat nhờ những mẹo sau đây:

Thử dùng sản phẩm
Hợp nhất các tệp và sắp xếp các tệp PDF với công cụ trực tuyến miễn phí của chúng tôi. Như vậy, bạn có thể tùy chỉnh các trang, xoay, xóa trang và thực hiện nhiều thao tác khác. Và bạn có thể thực hiện ngay bây giờ, ngay từ trình duyệt của bạn.