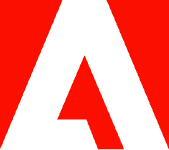How to flatten a PDF file.
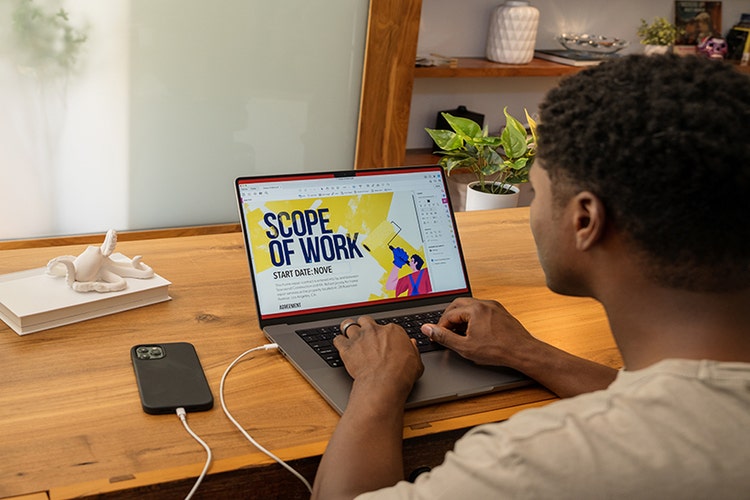
Learn how to flatten PDF documents and remove layers with these tips and tricks.
What does flattening a PDF mean? When you flatten a PDF you combine all of the contents into just one single layer. The process is fairly simple — but before you start, make sure you’ve saved a copy of the original PDF file. Once you’ve flattened a PDF, the original will no longer be editable. Ready to get started? Let’s learn how.
Can you flatten a PDF for free?
The answer is yes — and no. There are different ways to flatten a PDF but the most comprehensive way is to use the tools in Adobe Acrobat Pro. Or try the compress PDF tool for free to get started.
With Acrobat Pro, follow the steps below to flatten your PDF:
- Make a copy of your PDF.
- Choose Advanced > Print Production > Flattener Preview.
- Adjust the Raster/Vector balance.
- Select Convert All Text To Outlines.
- Deselect Clip Complex Regions.
- Click Apply to flatten the PDF.
- Close the Flattener Preview dialog box.
- Print document.
Now that you’ve learned to flatten a PDF, let’s explore what it means to remove layers from a PDF.
Does flattening a PDF remove layers?
Flattening a PDF removes all of the layered content that you can’t see onscreen. Acrobat offers an easy way to identify and remove layers — plus other related tools, like sharing, printing, and compressing file sizes, can be found when you use Acrobat online services.
However, if you’re an Acrobat 8 Pro or later user, you can follow these steps to remove layers:
- Make a backup copy of your PDF file > Save As.
- Open the copy and choose Advanced > PDF Optimizer > Save.
- Select Discard User Data.
- Select Discard Hidden Layer Content and Flatten Visible Layers and click OK.
- Save Optimized PDF with a new file name.
- Open the Layers panel (if the Layers panel is not visible, choose View > Navigation Panels > Layers).
- Click the Options pop-up, select Merge or Flatten Layers. Remember: flattening layers removes layers that aren’t visible onscreen.
- Save > Print file.
More resources to work with PDF documents
Now that you’ve learned how to flatten and remove layers from a PDF, discover more ways to manage digital files on your devices. With Acrobat web tools you can manage your PDF documents on the go, from making PDFs fillable to merging scanned receipts to signing contracts and more.