|
«Mź╬”h║žĄ¦─▓®Mȱ”Ō
”b FreeHand żżĪAĄ¦─▓®Mȱ”Ō¼O®ę«Mź╬©ņ¬║¬½ź¾¬║ż║«eĪCźiźH”P«╔«Mź╬©ņ¬½ź¾¬║ż║«e©S”│╝Ųźž¬║ŁŁ©ŅĪC©ę”pĪA│µż@¬½ź¾źiźH”│ż@ŁėźHżW¬║Ą¦─▓®Mż@ŁėźHżW¬║ȱ”ŌĪC”bź╗▒ąŠŪĮęĄ{Ąy½ßĪA▒z▒NŠŪ©ņ¦Y«╔«─¬GĪA│o©Ū«─¬Gż]│QĄ°¼░®ę«Mź╬©ņ¬½ź¾¬║ż║«eĪC
¬½ź¾¬║ż║«eźiźHŁ½▒ŲČȦŪĪAż║«eČȦŪ¬║┼▄¦¾Ę|¦’┼▄¬½ź¾¬║ź~Ų[ĪC
”bź╗Ė`żżĪA▒Nż@ŁėźHżW¬║ż║«e«Mź╬©ņ¬½ź¾ĪAĄM½ßŁ½▒Ų¬½ź¾ČȦŪĪAźiźH┼²▒zźRż└żFĖč│oČĄ└u▓¦¬║ź\»ÓĪC
«Mź╬®MŁ½Ęs▒Ų”C”h║žĄ¦─▓
Ł║ź²Łn«Mź╬©ŌŁėĄ¦─▓©ņź²½e½žź▀¬║»x¦╬ĪAĄM½ß©Žź╬Īu¬½ź¾ĪvŁ▒¬OŁū¦’│o©ŪĄ¦─▓¬║╝e½ū®MŁ½Ęs▒Ų”Cź”Ł╠¬║ČȦŪĪC
1
|
½O½∙┐’©·▒z”b½eż@Ė`żżĮs┐Ķ¬║»x¦╬ĪA½÷ż@żUĪu¬½ź¾ĪvŁ▒¬OĪuż║«eĪv▓M│µżż¬║ĪuĄ¦─▓Īvż║«eĪCŁ▒¬OżUźb│Ī¬║┐’ČĄĘ|┼▄¦¾ĪA┼Ńź▄Ėėż║«e¬║─▌®╩ĪC |
2
|
”bĪu¬½ź¾ĪvŁ▒¬O¬║żUźb│ĪĪA▒NĄ¦─▓╝e½ū│]®w¼░ 3ĪAĄM½ß½÷ Enter ┴õ (Windows) ®╬ Return ┴õ (Macintosh)ĪC |
3
|
½÷ż@żUŠa¬±Īu¬½ź¾ĪvŁ▒¬O│╗║▌¬║ĪuĘs╝WĄ¦─▓Īv½÷ČsĪC▓─żGŁėĄ¦─▓Ę|źX▓{”bĪuż║«eĪv▓M│µżżĪC

|
4
|
”bĪu¬½ź¾ĪvŁ▒¬OżżĪA▒N│oŁėĘsĄ¦─▓¬║╝e½ū│]®w¼░ 9ĪAĄM½ß½÷ Enter ┴õ (Windows) ®╬ Return ┴õ (Macintosh)ĪC |
5
|
”bĪużu©ŃĪvŁ▒¬OżżĪA½÷ż@żUĄ¦─▓”Ō▒mżĶȶĪA┐’©·Īuźš”ŌĪv¦@¼░Ęs”Ō▒mĪC
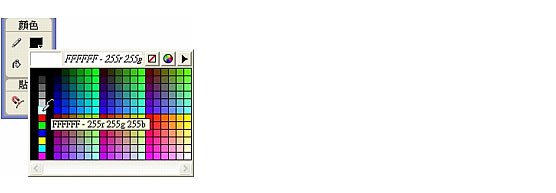
|
|
”bĪużÕź¾ĪvĄ°ĄĪżżĪA┴÷ĄMż┤źi¼▌©ņ┐’©·Įd│“ĪA”²▒zżwĖg¼▌żŻ©ņ»x¦╬ź╗©ŁĪA”]¼░Ė¹żj¬║źš”ŌĄ¦─▓Ę|ŠB”ĒĖ¹żp¬║Č┬”ŌĄ¦─▓ĪC |
6
|
”bĪu¬½ź¾ĪvŁ▒¬O¬║Īuż║«eĪv▓M│µżżĪA▒Nźš”ŌĄ¦─▓ż║«e®ņ”▓©ņČ┬”ŌĄ¦─▓żUŁ▒ĪC”b®ņ”▓«╔ĪAĘ|źX▓{Įu¼q¬Ēź▄”b▒z®±Č}ĘŲ╣½½÷Čs«╔▒N®±ĖmĄ¦─▓¬║”ņĖmĪC
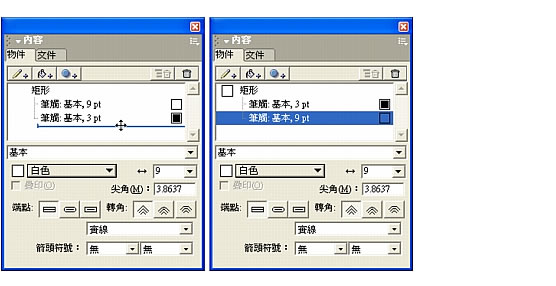
|
 |
|
ĪużÕź¾ĪvĄ°ĄĪżż¬║»x¦╬Ę|┼▄¦¾źHżŽ¼M®ę░Ą¬║┼▄¦¾ĪC”╣«╔▒zźi»ÓĄL¬k¼▌©ņ”h║žĄ¦─▓¬║«─¬GĪA”]¼░»x¦╬źž½e┴┘©S”│ȱ”ŌĪC¦┌Ł╠▒N”bżUż@Ė`żż«Mź╬ȱ”ŌĪC
«Mź╬®MŁū¦’║ź╝hȱ”Ō
║ź╝hĘ|źHźŁČȬ║”Ō▒m┬Ó┤½żĶ”Ī«Mź╬├C”ŌĪC│oĖ╠▒NĘ|©Žź╬Īu¬½ź¾ĪvŁ▒¬O«Mź╬║ź╝hȱ”Ō©ņ»x¦╬ĪCź²”bĪuĮš”ŌĮLĪvŁ▒¬Ożż®wĖq║ź╝h¬║”Ō▒mĪAĄM½ß®ņ”▓║ź╝h¬║ȱ”Ō▒▒┬IŁū¦’©õź~Ų[ĪC
1
|
½O½∙┐’©·▒z”b½eż@Ė`żżŁū¦’¬║»x¦╬ĪA½÷ż@żUĪu¬½ź¾ĪvŁ▒¬Ożż¬║ĪuĘs╝Wȱ”ŌĪv½÷ČsĪC

|
2
|
▒qȱ”Ō├■½¼╝uźX”Ī┐’│µżż┐’©·Īu║ź╝hĪvĪC
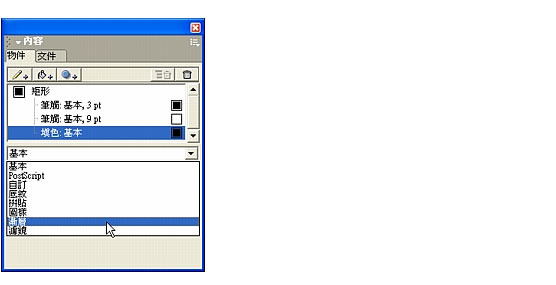
|
|
żÕź¾żż»x¦╬¬║ȱ”Ō®MĪu¬½ź¾ĪvŁ▒¬Ożż¬║┐’ČĄĘ|┼▄¦¾ĪAżŽ¼M┐’©·Įd│“ĪC |
3
|
”p¬Gź╝┼Ńź▄ĪuĮš”ŌĮLĪvŁ▒¬OĪAĮą┐’©·ĪuĄ°ĄĪĪųĮš”ŌĮLĪvĪC |
|
Ł▒¬Oź¬├õ¼O”Ō▒m╝ę”Ī½÷ČsĪC▒z┐’©·¬║”Ō▒m╝ę”Ī└│Ėė«┌Š┌żÕź¾¬║źž╝ą┐ķźXĪCż@»ļ▒N CMYK ź╬®¾”C”LżÕź¾ĪA”ė RGB ½h│╠ŠA”X┐├╣§┐ķźXĪA©ę”p║¶ŁČ╣Ž╣│ĪCż]”│©õźL¬║╝ę”ĪĪA”²¼░żFČi”µź╗▒ąŠŪĮęĄ{ĪA▒N®wĖq CMYK ╝ę”Īżż¬║”Ō▒mĪC |
|
¬`ĘNĪJ ”p╗▌żFĖč©õźLźiź╬¬║”Ō▒m╝ę”ĪĪAĮą░čŠ\Īm©Žź╬ FreeHand MXĪn¬║»┴ż▐®╬Ęj┤M FreeHand ╗Ī®·źD├DĪC |
4
|
”p¬G®|ź╝┐’©· CMYK ╝ę”Ī½÷ČsĪA½÷ż@żU│oŁė½÷ČsĪA┐ķżJ®╬©Žź╬ĘŲ┤╬▒N½C”ŌŁ╚│]®w¼░ 10ĪCĮT╗{®ę”│©õźL”Ō▒mŁ╚│Ż│]®w¼░ 0ĪC

|
|
Ł▒¬O®││Ī”Ō▒mżĶȶżż¬║”Ō▒mĘ|┼▄¦¾ĪAżŽ¼M┐ķżJ¬║Ł╚ĪC |
5
|
ĮT╗{Īu¬½ź¾ĪvŁ▒¬OżwĖgČ}▒ęĪAĄM½ß▒NĘs”Ō▒m▒qĪuĮš”ŌĮLĪvŁ▒¬O¬║”Ō▒mżĶȶ®ņ”▓©ņĪu¬½ź¾ĪvŁ▒¬Oź¬żUżĶ¬║”Ō▓╝żWĪC
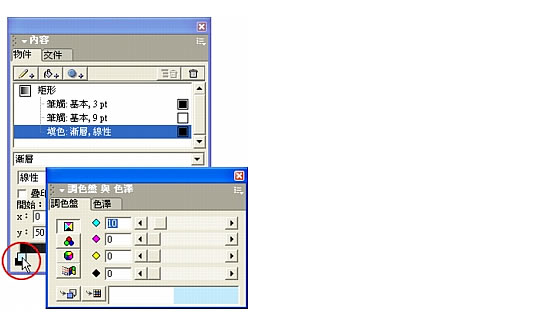
|
|
”Ō▓╝Ę|┼▄¦¾źH┼Ńź▄▒z½žź▀¬║Ęs”Ō▒mĪC |
6
|
”A½ū©Žź╬ĪuĮš”ŌĮLĪvŁ▒¬O½žź▀©õźL¬║”Ō▒mĪC│o”Ė▒N½C”ŌŁ╚│]®w¼░ 100ĪA©├▒NČ┬”ŌŁ╚│]®w¼░ 60ĪC |
7
|
▒NĘs”Ō▒m▒qĪuĮš”ŌĮLĪvŁ▒¬O¬║”Ō▒mżĶȶ®ņ”▓©ņĪu¬½ź¾ĪvŁ▒¬OźkżUżĶ¬║”Ō▓╝żWĪC”Ō▓╝Ę|┼▄¦¾źH┼Ńź▄▒z½žź▀¬║▓─żGŁė”Ō▒mĪC▒zżwĖgź╬│o©ŌŁėĘs”Ō▒m½žź▀żF║ź╝hĪC |
|
ŁČŁ▒żW¬║»x¦╬Ę|┼Ńź▄║ź╝h▒▒┬IĪC▒zźiźH®ņ”▓│o©Ū▒▒┬I©ėĮšŠŃ║ź╝h¬║ź~Ų[ĪC |
8
|
”bĪużÕź¾ĪvĄ°ĄĪżżĪA▒Nźk├õ¬║║ź╝h▒▒┬IĄyĘL”V»x¦╬żżż▀®ņ”▓ĪA”pżUŁ▒¬║Įd©ężż®ęź▄ĪC
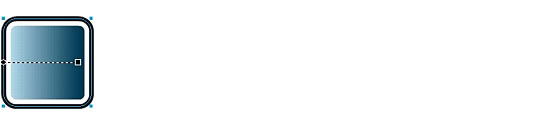
|
 |
|
░§”µ╣L½e©ŌŁėĄ{¦Ū½ßĪA▒zĘ|Ąo▓{źiźH”b┐’©·¬½ź¾żW«Mź╬ż@ŁėźHżW¬║Ą¦─▓®╬ȱ”ŌĪC▒zż]źiźH▒┤»┴”p”¾«Mź╬®MĮs┐Ķ║ź╝hĪC”bżUż@Ė`żż▒NĘs╝W╝ą╗x¬║├÷┴õżĖź¾ĪGżÕ”rĪC
┤Żź▄ĪJ ”b─~─“½eĪA┐’©·Īu└╔«ūĪų└x”s└╔«ūĪvĪAĖg▒`”s└╔¼O©}”n¬║©Žź╬▓▀║DĪC
|