|
Eine FreeHand-Illustration importieren
Als N�chstes werden Sie das im ersten Tutorial erstellte Logo importieren. Sollten Sie dieses Tutorial nicht absolviert haben, stellen wir Ihnen ein fertiges Logo zur Verf�gung.
| 1 |
W�hlen Sie Datei > Importieren. |
| 2 |
Verwenden Sie eines der folgenden Verfahren: |
 |
Wenn Sie das erste Tutorial absolviert haben, navigieren Sie zum Ordner FHMX_Tutorial, und doppelklicken Sie auf die Datei mylogo.fh11. |
 |
Wenn Sie das erste Tutorial nicht absolviert haben, navigieren Sie zum Ordner FHMX_Tutorial/Complete, und doppelklicken Sie auf die Datei logo.fh11. |
|
Der Importcursor wird angezeigt. |
| 3 |
Platzieren Sie den Cursor an der in der folgenden Illustration angezeigten Position.
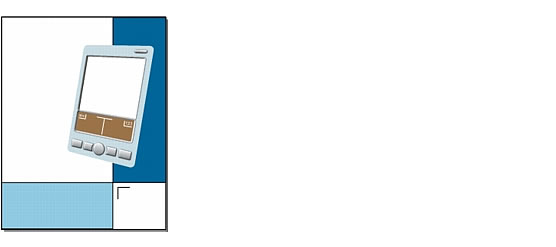
|
| 4 |
Klicken Sie, um das Logo zu platzieren. |
|
Falls notwendig, �ndern Sie die Position des importierten Logos mithilfe der Pfeiltasten wie im Beispiel unten gezeigt. Per Standardeinstellung wird das Logo dabei mit den Pfeiltasten in Inkrementen von 1 Pixel verschoben. Um es in Inkrementen von 10 Pixeln zu verschieben, dr�cken und halten Sie die Umschalttaste, und dr�cken Sie dann die Pfeiltasten.

|
 |
|
Hinweis: Sie k�nnen diese Inkremente �ber den Befehl Cursorabstand anpassen. Weitere Informationen dazu finden Sie in FreeHand MX verwenden oder in den FreeHand-Hilfethemen.
| 5 |
Wenn das Bedienfeld Ebenen nicht angezeigt wird, w�hlen Sie Fenster > Ebenen. |
|
Das importierte Logo befindet sich auf der gleichnamigen Ebene. Wenn Sie das erste Tutorial absolviert haben, haben Sie diese Ebene in der Datei mylogo.fh11 selbst erstellt. Ebenennamen werden zusammen mit den grafischen Inhalten aus anderen FreeHand-Dateien importiert. |
| 6 |
Klicken Sie auf das Vorh�ngeschlosssymbol neben der Logoebene. Dadurch wird die Ebene gesperrt, und Sie laufen nicht Gefahr, ihren Inhalt sp�ter unabsichtlich zu verschieben. |
 |
|
Tipp: Bevor Sie fortfahren, w�hlen Sie Datei > Speichern. Sie sollten Ihre Datei regelm��ig speichern.
|
|