|
Importer un fichier PNG Macromedia Fireworks
Fireworks et FreeHand s'intègrent parfaitement l'un à l'autre. Vous pouvez importer des données vectorielles depuis Fireworks et les modifier dans FreeHand. Vous pouvez également importer du contenu bitmap. Le contenu vectoriel et bitmap peut être importé à partir d’un seul fichier contenant les deux.
En fonction des paramètres choisis, vous pouvez importer des informations relatives au calque et à l’image. Les objets comportant des effets réels qui sont partagés entre les deux applications peuvent également être importés, les informations relatives à leurs effets réels demeurant intactes.
Vous importerez ici un fichier PNG Fireworks contenant plusieurs trajets et une image bitmap à laquelle est appliquée un effet réel.
| 1 |
Choisissez Fichier > Importer. |
| 2 |
Accédez au dossier FHMX_Tutorial/Assets et cliquez deux fois sur le fichier fireworks.png. |
|
La boîte de dialogue Paramètres d’importation PNG s’affiche. |
| 3 |
Désactivez l’option Importer comme bitmap unique lissé figurant au bas de la boîte de dialogue. (Si cette option est activée, toutes les autres options de la boîte de dialogue sont inaccessibles.) |
| 4 |
Sélectionnez l’option Ouvrir les images dans le menu contextuel Conversion de fichiers et l’option Mémoriser les calques si elle n’est pas encore sélectionnée. |
| 5 |
Sélectionnez l’option Conserver tous les trajets modifiables dans la section Objets. Ceci garantit la possibilité de modifier les informations vectorielles lorsqu’elles sont importées dans FreeHand. |
| 6 |
Cliquez sur OK. |
|
Le pointeur d’importation s’affiche. |
| 7 |
Placez le pointeur d’importation à l’emplacement indiqué dans le schéma suivant.
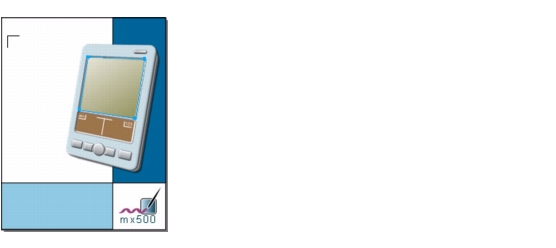
|
| 8 |
Cliquez pour placer le fichier. |
| 9 |
Si nécessaire, utilisez les touches fléchées comme dans l’étape précédente pour repositionner les graphiques importés afin que leur emplacement soit identique à celui indiqué ci-dessous.
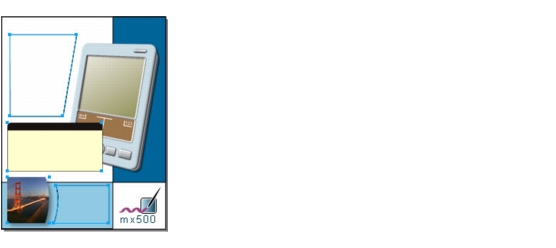
|
| 10 |
Choisissez Edition > Sélectionner > Aucun, ou cliquez sur la table de montage pour désélectionner les objets importés dans le document. |
|
Un clic de souris dans la table de montage (ou dans toute zone vierge du document) est un moyen rapide de désactiver tous les objets sélectionnés sans en sélectionner d’autres par inadvertance. |
| 11 |
Sélectionnez la photo du Golden Gate Bridge au bas de la page. |
|
Dans la liste Propriétés du panneau Objet, l’effet Ombre portée est appliqué à l’image bitmap. Cet effet a été appliqué dans Fireworks ; il constitue l’un des effets réels communs à FreeHand et à Fireworks. |
| 12 |
Sélectionnez l’effet Ombre portée dans la liste Propriétés et examinez les paramètres dans la partie inférieure du panneau. |
|
Si vous deviez ouvrir le fichier PNG d’origine dans Fireworks, les mêmes valeurs seraient définies pour l’effet d’ombre portée. |
 |
|
Utiliser un canal alpha
L’un des graphiques importés avec le fichier PNG Fireworks, la photographie du Golden Gate Bridge, contient un canal alpha. Les canaux alpha sont utilisés avec des graphiques pour créer des effets de transparence ou de masque.
Pour la plupart des formats de fichier, les canaux alpha sont conservés lorsqu’ils sont importés dans FreeHand. A l’aide du panneau Objet, vous pouvez afficher ou masquer le canal alpha d’un graphique importé.
| 1 |
En maintenant la photo du Golden Gate Bridge sélectionnée, cliquez sur l’élément TIFF RVB dans la liste Propriétés du panneau Objet. |
|
La partie inférieure du panneau Objet affiche les attributs du bitmap. |
| 2 |
Cliquez sur les options Afficher le canal alpha (Windows) ou Afficher alpha (Macintosh) pour les désactiver. |
|
Sur la page, la photo du Golden Gate Bridge présente maintenant un arrière-plan blanc sur le côté droit, là où la photo a été coupée en forme de courbe. |
| 3 |
Dans le panneau Objet, cliquez à nouveau sur les options Afficher la canal alpha (Windows) ou Afficher alpha (Macintosh) pour les réactiver. |
|
La photo du Golden Gate Bridge présente de nouveau des zones transparentes le long de la bordure droite. L’option Afficher le canal alpha vous permet d’afficher le canal alpha (ou les zones transparentes) de tout bitmap importé contenant un canal alpha. |
 |
|
Utiliser un calque importé
Lorsque vous avez importé le fichier PNG, plusieurs nouveaux calques ont été créés et mis en surbrillance dans le panneau Calques : Path 1, Bridge Photo, Box et Path 2. Ces calques ont été définis par le fichier PNG Fireworks. Ils ont été importés ici avec les mêmes noms car vous avez sélectionné l’option Mémoriser les calques dans la boîte de dialogue Paramètres d’importation PNG Fireworks.
En déplaçant des objets d’un calque à l’autre ou en réorganisant les calques dans FreeHand, vous déterminez le mode de chevauchement des objets. Vous réorganiserez ici les calques du document en faisant glisser l’un des calques importés à un autre emplacement du panneau Calques.
| 1 |
Cliquez sur la table de montage pour désélectionner tous les objets de la page. |
| 2 |
Dans le panneau Calques, sélectionnez le calque Boîte, puis faites-le glisser en dessous du calque PDA Background.
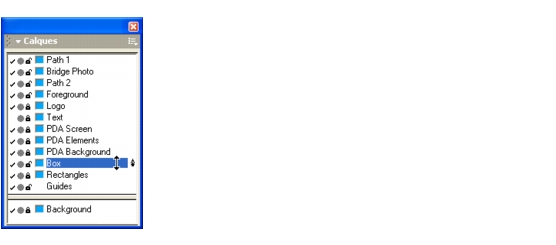
|
 |
|
Conseil : si le panneau Calques est arrimé et que tous les calques ne sont pas visibles, essayez de réduire quelques uns des autres panneaux en cliquant sur les noms de leurs groupes de panneaux ou redimensionnez le panneau Calques en faisant glisser sa bordure inférieure vers le bas. Si le panneau Calques est désarrimé, redimensionnez-le en faisant glisser sa bordure inférieure (Windows) ou son coin inférieur droit (Macintosh).
|
Le rectangle aux angles arrondis apparaît maintenant derrière le graphique de l’ANP sur la page. |
Dans les étapes précédentes, vous avez importé un fichier PNG Fireworks PNG et découvert l’intégration puissante entre FreeHand et Fireworks, ainsi que les fonctionnalités communes aux deux applications.
Dans la section suivante, vous manipulerez du texte.
Conseil : prenez soin d’enregistrer régulièrement votre travail.
|
|