|
Développer votre créativité avec du texte
Dans cette section, vous travaillerez sur un texte qui constituera la copie marketing de la brochure. Vous effectuerez une série de tâches, notamment l’insertion d’un texte sous forme d’un trajet vectoriel, l’importation d’un texte à partir d’un fichier TXT, l’ajout de graphiques contourés pour créer l’apparence de puces et l’ajustement de l’échelle horizontale des caractères.
Insérer du texte dans un trajet
Dans FreeHand, vous pouvez appliquer de nombreux effets intéressants à un texte. Ici, vous insérerez du texte dans des trajets vectoriels afin qu’il s’ajuste à leur forme. Vous afficherez en premier lieu le contenu du calque Texte masqué pour obtenir le contenu souhaité.
| 1 |
Dans le panneau Calques, cliquez sur l’icône de cadenas en regard du calque Texte pour le déverrouiller, puis cliquez sur son nom du calque pour l’activer. |
| 2 |
Cliquez sur la colonne gauche vide en regard du calque Texte pour afficher son contenu dans le document. Un calque suivi d’une coche indique que son contenu est visible. |
|
Divers blocs de texte apparaissent sur la page et sur la table de montage. |
| 3 |
Utilisez le menu Affichage > Zoom ou le menu contextuel Zoom de la barre d’outils Etat (Windows) ou en bas de la fenêtre Document (Macintosh) pour réduire l’affichage du document et vous permettre de voir tous les blocs de texte, comme ci-dessous indiqué.
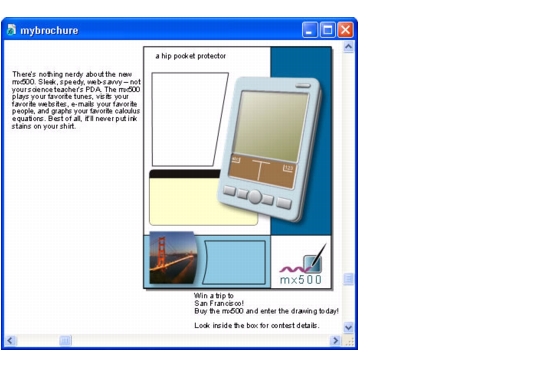
|
 |
|
Conseil : le pourcentage d’affichage varie en fonction de la taille du moniteur et de la résolution de l’écran. Utilisez les barres de défilement de la fenêtre Document ou l’outil Main pour faire défiler l’affichage si nécessaire.

| 4 |
A l’aide de l’outil Pointeur, cliquez sur le bloc de texte à l’extrême gauche, puis sur le grand polygone à gauche de la page en appuyant sur la touche Maj pour sélectionner les deux objets en même temps.
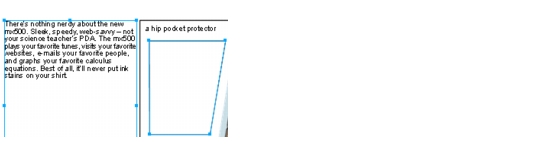
|
| 5 |
Choisissez Texte > Insérer dans le trajet. Le texte est inséré dans le polygone. |
|
Dans le panneau Objet, les deux éléments sont devenus un seul objet nommé Texte dans un trajet. Le trajet pouvant contenir davantage de texte, un point s’affiche en bas de la case de liaison.
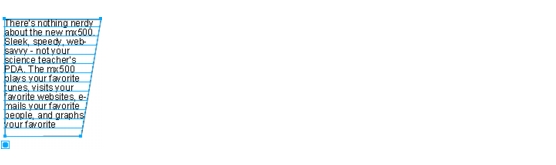
|
|
Ne vous préoccupez pas du surplus de texte à ce stade. Vous modifierez ultérieurement les attributs de texte afin que ce dernier s’ajuste à la taille du trajet. |
| 6 |
Cliquez sur le bloc de texte restant dans la table de montage, puis sur le trajet situé au-dessus en maintenant la touche Maj enfoncée.
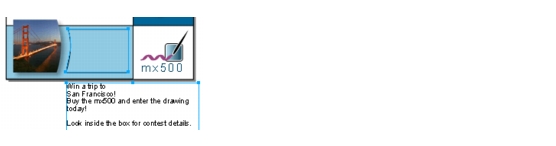
|
| 7 |
Choisissez Texte > Insérer dans le trajet. |
|
Le texte est inséré dans le trajet. |
| 8 |
En maintenant l’objet « texte dans un trajet » sélectionné, cliquez sur l’objet similaire précédemment créé.
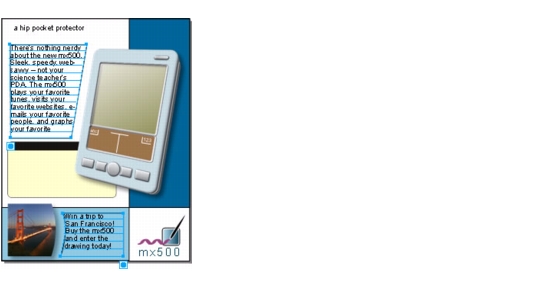
|
|
La liste Propriétés du panneau Objet indique que deux objets sont sélectionnés. Un trait est appliqué aux deux objets. |
| 9 |
Sélectionnez Trait dans la liste des propriétés et cliquez sur le bouton Supprimer l’élément.

|
| 10 |
Cliquez sur la table de montage afin de pouvoir afficher le résultat de l’étape précédente sans aucun objet sélectionné. |
|
Le trait est supprimé des deux trajets et le texte s’adapte toujours à la forme des trajets. |
 |
|
Importer du texte
Dans l’étape précédente, le texte que vous avez manipulé vous a été fourni sur le calque Texte. Vous importerez ici un autre texte à partir d’un fichier TXT.
| 1 |
Agrandissez le document en sélectionnant Page entière dans le menu contextuel Zoom de la barre d’outils Etat (Windows) ou en bas de la fenêtre Document (Macintosh).
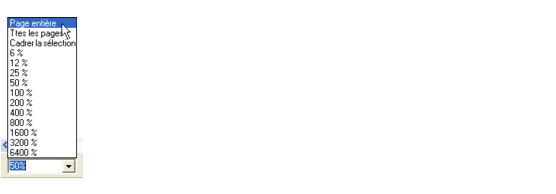
|
| 2 |
Choisissez Fichier > Importer. |
| 3 |
Cliquez deux fois sur le fichier .txt file du dossier FHMX_Tutorial/Assets. |
|
Le pointeur d’importation s’affiche. |
| 4 |
Placez-le sur le rectangle aux angles arrondis au centre de la page, puis cliquez dessus pour figer le texte. Faites glisser le bloc de texte pour le positionner, comme indiqué ci-dessous. Si la première ligne de texte n’est pas visible, ne vous en inquiétez pas. Vous modifierez ultérieurement ses attributs.

|
 |
|
Déplacer l’ensemble d’un texte vers son propre calque
Pour maintenir votre document organisé, vous sélectionnerez l’ensemble du texte précédemment manipulé et le déplacerez vers un seul calque.
| 1 |
En maintenant le texte de la section précédente sélectionné, cliquez sur les blocs de texte restants et les objets « texte dans un trajet » de la page en maintenant la touche Maj enfoncée (texte du logo exclus). |
|
Dans le panneau Calques, plusieurs calques sont mis en surbrillance car les éléments actuellement sélectionnés résident sur des calques différents. Même si la majeure partie de ce texte résidait à l’origine sur le calque Texte, le texte a été déplacé vers les calques associés à ces trajets lors de son insertion dans les trajets. |
| 2 |
Cliquez sur le calque Texte de la liste du panneau Calques. |
|
L’ensemble des objets textuels sélectionnés sont déplacés vers le calque Texte. Lorsqu’un objet est activé dans le document et que vous sélectionnez un calque dans le panneau Calque, l’objet sélectionné est déplacé vers ce calque. |
 |
|
Ajouter un graphique contouré
Dans cette section, vous créerez un graphique contouré à l’aide d’un symbole de la bibliothèque. Les graphiques contourés sont des graphiques figurant dans un bloc de texte. Ils conservent la même position au sein du texte, même si vous déplacez le bloc de texte.
Les graphiques contourés peuvent être utilisés avec du texte de plusieurs manières. Ici, vous utiliserez des graphiques contourés pour créer l’apparence de puces de texte. Pour les besoins de ce didacticiel, un symbole nommé Bullet a déjà été créé pour vous.
| 1 |
Dans le panneau Bibliothèque, faites glisser le symbole Bullet vers la table de montage. |
|
Une occurrence du symbole s’affiche. Ne vous inquiétez pas si son emplacement n’est pas exact. |
| 2 |
Choisissez Edition > Couper. |
| 3 |
Cliquez deux fois sur le bloc de texte précédemment importé pour afficher un point d’insertion, puis cliquez de nouveau pour positionner le point d’insertion au début de la ligne intitulée Web-enabled.
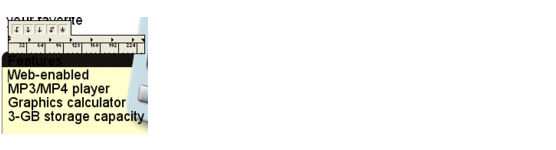
|
| 4 |
Choisissez Edition > Coller. |
|
L’occurrence du symbole Bullet est collé dans le bloc de texte. |
| 5 |
Appuyez sur la touche Tabulation pour insérer un espace entre la puce et le texte. |
| 6 |
Utilisez l’outil Zoom pour agrandir le bloc de texte.

|
| 7 |
Cliquez sur l’outil Texte et mettez la puce collée en surbrillance.

|
|
Au bas du panneau Objet, vous trouverez le menu contextuel Effets de texte. L’effet Graphique (Windows) ou l’effet Elément graphique (Macintosh) est sélectionné. Cette option est activée chaque fois que vous mettez en surbrillance un graphique contouré dans un bloc de texte. Les graphiques contourés sont traités comme des caractères de texte dans FreeHand.
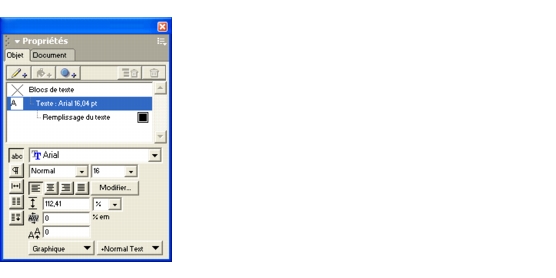
|
 |
|
Conseil : sous Windows, lorsqu’un graphique contouré est sélectionné dans un bloc de texte, la propriété sélectionnée dans la liste Propriétés du panneau Objet affiche un aperçu du graphique.
| 8 |
En maintenant la puce sélectionnée sur la page, mettez en surbrillance l’espace de tabulation suivant la puce en appuyant sur la touche Maj, puis choisissez Edition > Copier. |
| 9 |
Placez le point d’insertion au début de la ligne de texte suivante, puis choisissez Edition > Coller. Répétez cette étape pour les deux autres lignes de texte afin que le bloc de texte contienne quatre puces.

|
|
Ultérieurement, vous modifierez l’espace entre les puces et le texte. |
 |
|
Ajuster l’échelle horizontale
Vous élargirez ensuite les caractères en ajustant leur pourcentage d’échelle horizontale, ce qui modifie la forme des caractères sans affecter l’espacement ou la hauteur.
| 1 |
Réajustez le pourcentage d’affichage du document en sélectionnant Ajuster la page dans le menu contextuel Zoom. |
| 2 |
Sélectionnez le bloc de texte intitulé a hip pocket protector en haut de la page. |
| 3 |
Au bas du panneau Objet, cliquez sur le bouton Caractère s’il n’est pas déjà sélectionné.

|
| 4 |
Sélectionnez le style de police Gras, définissez la taille de la police à 44 et appuyez sur Entrée (Windows) ou sur Retour (Macintosh). |
| 5 |
Cliquez sur le bouton Espacement pour afficher les options d’espacement.

|
| 6 |
Définissez le pourcentage d’échelle horizontale à 115 et appuyez sur Entrée (Windows) ou sur Retour (Macintosh).

|
|
L’augmentation du pourcentage d’échelle horizontale permet d’élargir les caractères du texte. (l’échelle standard est de 100%.) |
| 7 |
Cliquez deux fois sur le bloc de texte et mettez le mot hip en surbrillance. |
| 8 |
Cliquez sur le bouton Caractère au bas du panneau Objet pour afficher de nouveau les options de caractère et sélectionnez le style de police Gras italique. |
 |
|
Dans les étapes précédentes, vous avez inséré du texte dans la forme des trajets, importé du texte, ajouté des graphiques contourés et ajusté l’échelle horizontale. Dans la section suivante, vous continuerez à manipuler du texte en créant, en appliquant et en modifiant des styles de texte.
Conseil : avant de poursuivre, choisissez Fichier > Enregistrer.
|
|