How to annotate a PDF on a Mac.
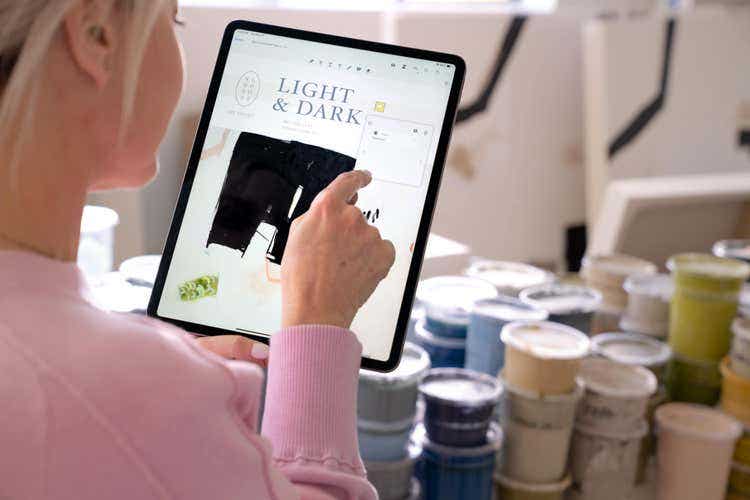
Easily mark up edits on a PDF online to make a project go more smoothly, giving clear direction to teammates who work with you.
For a project with many collaborators or requiring online collaboration, you need to make sure the review process flows smoothly. To give feedback efficiently and speed approval processes on complicated projects, you can make markups directly in your PDFs.
When you’re working on a Mac, your free PDF annotation tools include the built-in Preview app and Adobe Acrobat online services. If you haven’t installed anything else, the Preview app is the default program that opens when you double-click on a PDF outside of a web browser.
Preview: the native annotator for Mac.
When you need to edit PDF on Mac, the Preview app lets you highlight, underline, and strikethrough text. You can also create various shapes and arrows, insert text, create a speech bubble, and leave a note or a hand-drawn signature. The mask and loupe tools let you highlight portions of an image. The mask dims everything except for a selected area, and the loupe — a digital version of the magnifying tool used by jewelry makers — lets you zoom in on an image and make it appear larger within the shape of a circle.
How to annotate a PDF in Preview on Mac.
- Open the PDF in the Preview app. If it doesn’t open in Preview automatically, control-click on the PDF, scroll to Open With, and select Preview.
- In the menu bar at the top of the screen, select Tools, then Annotate. From here, it depends on what kind of annotations you want to make.
If you want to insert a comment, there are a few ways to do so:
- To comment on specific text, select Highlight Text from the dropdown menu. Highlight the text that you would like to comment on, then right-click on the highlight and select Add Note from the dropdown menu.
- To make a comment not tied to any particular text, select Note from the dropdown menu. You can place this note anywhere on the PDF.
- If you would like to insert text into the existing layout, select Text from the dropdown menu.
- If you want your comment to look like a cartoon speech bubble, select Speech Bubble from the dropdown menu.
To underline or strike through text, select these options from the dropdown menu or use the icons in the annotation toolbar. To highlight text in different colors, select the color from the dropdown menu after clicking Highlight Text.
To create shapes:
- Select a shape from the dropdown menu.
- Click the shape and drag it to where you want it.
- Use the blue handles to resize and the green handles to change the shape.
To leave a signature:
- Select Signature, then Manage Signatures, and create it with your mouse or touchpad or use your camera to upload an image of it.
- Insert the signature into the PDF as a text box.
To use the mask tool:
- Click Mask from the dropdown menu. You will see a shape appear on the image.
- Move the shape, or click and hold a blue dot to drag a corner or edge of the shape until it covers the area you want to highlight.
To use the loupe tool:
- Click Loupe from the dropdown menu.
- To increase or decrease the magnification level, click and hold to drag the green dot around the loupe’s circumference.
- To change the size of the magnified area, click and hold to drag the blue dot around the circle.
How to annotate a PDF on a Mac.
All the same annotation tools are available with the Edit PDF online tool in Adobe Acrobat online services, which you can access in your web browser.
- Click the blue “Select a file” button and then navigate to the document’s location, whether it’s on your computer or a cloud-based service. You can also drag and drop your file to the drop zone.
- Choose the PDF and then sign in to Acrobat online from any web browser to begin annotating.
- Notice the vertical toolbar along the left side of the viewer. Click on an icon to view and select its functions from a dropdown menu. Whichever icon is currently highlighted is the function that will be applied to the next click of your mouse. The first icon is a typical mouse pointer or a hand icon that lets you click and hold to drag the entire image for easier viewing.
To comment:
- Click the icon button that looks like a square speech bubble with a plus sign and select “Add comments” or “Add text comments.”
- Move the mouse to where you’d like your comment to point, then click.
- Type the comment in the box that appears and click Post.
- Or you can click on an existing comment, and click Reply.
To highlight, underline, and strike through text:
- Click the icon that looks like a pen.
- Select the function.
- Move your mouse to highlight the text you’d like it to apply to.
To draw:
- Click the drawing icon that looks like a swirl mark.
- Use your mouse or touchpad to draw.
The icon that looks like a check mark is useful for most quick editing marks. When this is highlighted, click anywhere to type text or leave a simple check, cross, or dot. You can also circle or cross something out.
The last icon lets you add a hand-drawn signature or your initials.
When you’ve finished implementing your edits from the PDF annotations, you can download the file, or share PDF on Mac with others via email or a link by using the Share dropdown menu.
Your project is now ready for the next phase, and you and your team are that much closer to completion.
In addition to these functions, you’ll see menus under Convert and Sign that let you keep the work moving, such as the ability to organize pages, crop pages, sign PDF documents and send PDF for signatures. Take a moment to explore what else is available in Acrobat online services.