Easily draw to mark up a PDF on an iPad.
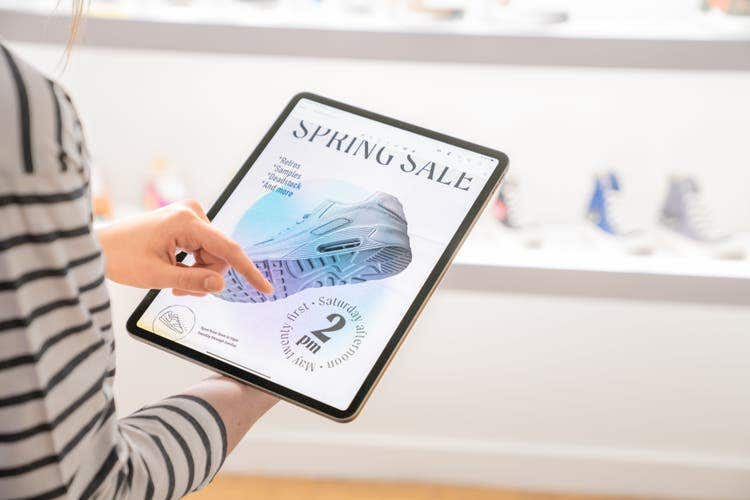
Whether you’re working solo or as part of a project team, it’s a breeze to draw freehand in a PDF with Adobe Acrobat online services.
Let’s say you need to create a brochure for an important client or plan the layout of an office suite, either on your own or with colleagues. When you’re working with a PDF document, the Acrobat online services PDF editor makes it easy to draw directly on it to indicate any necessary changes. In addition to drawing, you can easily edit PDFs on iPad in different ways, like adding text, and compress a document when needed through Adobe Acrobat online services.
Take these steps to draw on a PDF on an iPad.
To draw on PDF documents using your iPad, make sure you can access your file. To begin, open the Acrobat online in your browser.
- Drag and drop the file into the drop zone. You can also click “Select a file” to navigate to where the file is saved.
- Sign in to a service such as Apple, Google, or Adobe to work on it right away.
- Select the drawing tool and adjust its color and thickness, if you wish. Draw arrows or shapes, cross out an incorrect photo, create new illustrations, or even write text using the drawing tool. You can draw on PDFs for projects such as school essays, work reports, financial documents, and more.
- When you’ve finished your markups, you can download the file or share it via a link or an email attachment.
You can also add drawings in Pages on an iPad:
- You can do one of the following:
Use Apple Pencil: To annotate PDF with Apple Pencil, tap anywhere on the page with Apple Pencil, then choose one of the drawing tools (pencil, pen, crayon, or fill tool) from the toolbar. In a word-processing document, tap again where you wish to add the drawing area.
Use your finger: Tap


- From there, you can adjust stroke size, opacity, color, and more.
- When you’re finished, tap Done.
Examples of PDF files you might need to mark up on an iPad
The kinds of PDFs you might want to freehand annotate include creative work in process such as a unique design, flyer, or project layout. If a team member sends you a screenshot, it’s probably easier to mark it up directly by annotating on iPad rather than describe the places where you’d like to give feedback.
Other projects may require you to combine PDFs or delete pages — Adobe has solutions for those changes too. Take a moment to explore what else you can do with Acrobat online services.