Easily annotate a PDF from anywhere on an iPad.
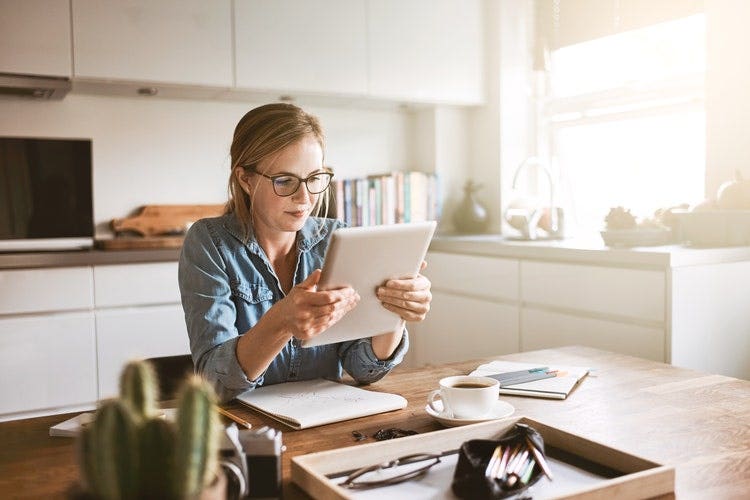
For any type of project, it’s simple to mark up a PDF using Adobe Acrobat online services — no matter where you or your collaborators are located.
A project deadline looms, and you and your team need to make progress quickly. Perhaps it’s a legal document or an involved report that contains lots of detailed information, but some of that info is incorrect or out of date. With Acrobat online services, you can annotate a PDF to indicate any necessary edits right on your iPad — and you can do it whether you’re in the office, at home, or on the move.
How to annotate a PDF natively on an iPad.
If your iPad is updated to at least iOS 15, you can edit PDFs on your iPad without installing any apps or using online tools. Follow these steps:
- Open the preinstalled Files app on your iPad.
- Using the name of your PDF, search for your PDF and open it with a tap.
- Tap the marker tip icon on the upper right side of your screen.
- Use the editing tools that appear at the bottom of your screen to highlight, draw, and otherwise annotate.
- You can use the plus (+) icon beside the tools to perform more functions on your PDF.
Here’s how to annotate a PDF on an iPad.
Edit your PDFs with the Adobe online tool by following these simple steps:
- Use your browser to go to the Adobe free PDF editor tool.
- Tap Select A File to navigate to your file, whether it’s on your iPad or a cloud-based service.
- Sign in to make annotations, and use the tools to highlight, strike through, or add text.
- Add new comments or reply to previous ones.
- You can download the file, but you’ll most likely want to share PDF on iPad with others via the Share menu.
Steps to annotate using Adobe Acrobat Reader for iOS app.
With the Adobe app for reading and editing PDFs, you can mark up your PDFs for free by following these steps:
- Download the Adobe Acrobat Reader app for iOS and open your PDF in the app.
- Tap the pencil icon on the bottom of your screen and then select Comment.
- Use the editing tools that appear at the top of your screen to highlight, draw, and otherwise annotate.
- To return to reading mode, tap Done.
Reasons to annotate PDF files with an iPad.
Using your iPad to markup a PDF allows you to take notes on the go, whether that be for school, for your team at work, or for your own projects. Whenever and wherever inspiration hits, you can add notes, highlights, and draw on PDF on iPad directly. You won’t have to miss out on a creative moment just because you’re not by your desktop or don’t have your laptop.
You can edit PDF on iPad to act on the notes you’ve made, and your project will be more accurate and up to date. You can also use your iPad if you need to combine PDFs to simplify sharing or compress a PDF if a file is too large to send conveniently.
Adobe created the PDF format, and it’s still the go-to method for working with PDF files today. Discover what more you can do with Acrobat online services and Adobe Acrobat Reader app to complete projects on your iPad — from anywhere.