How to split up PDFs on a Mac into multiple separate pages.
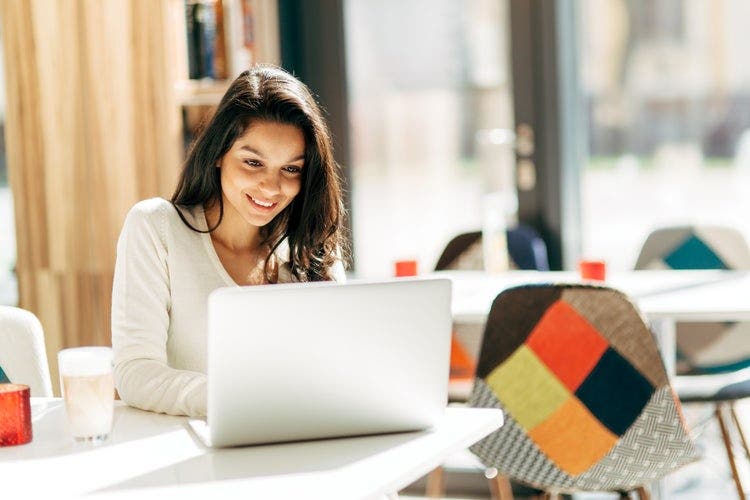
Learn how to break up a large PDF into multiple files easily for many types of projects.
You might be in a group that’s been working on a large school project in a PDF. Now that it’s complete, you need to break up the file so that each student can submit their own section. Adobe Acrobat online services makes it easy to separate the document into multiple smaller PDFs on your Mac.
How to split a PDF on a Mac.
Maybe you’ve combined some PDFs so that you can store them more efficiently, but now you need to share only one part of that PDF. Or perhaps you’ve received a large PDF file with crucial information for a colleague on only one page. Or you need to separate a PDF to submit it for a school group project. Whatever your reason for splitting a PDF, you can easily do so on your Mac using Acrobat online services.
Learn how to separate PDF pages on your Mac with Acrobat online services:
- Using any web browser, navigate to the split a PDF page.
- Click the blue button labeled “Select a file” or drag and drop the file to the drop zone.
- Sign in to Adobe, Apple, or Google to continue.
- From the page of thumbnails that appears, you can pick up to 19 divider lines to create multiple new PDFs. Zoom in if you need to see more clearly where you’re splitting the file.
Now, simply hit Save. You can store the new files in the same Adobe Document Cloud or a new folder. Once stored, you can download, rename, or share the new PDFs.
How to split PDF pages on a Mac using Preview.
Splitting or separating a PDF allows you to share more specific information, without asking your recipient to wade through unnecessary pages. It can also help you keep sensitive or identifying information private, since you can separate pages that have information you don’t want to share.
The Preview app is the built-in option on your Mac for viewing PDFs and even altering them in simple ways. One of the basic tasks the native Preview app can do is splitting a PDF. While you won’t have all Adobe Acrobat functions on the Preview app, it is simple to use if you’re only looking to split your PDF file.
Take these steps to split a PDF on your Mac using Preview:
- Open your PDF in the Preview app.
- Open the thumbnail view and select the page or pages you would like to separate.
- Drag and drop the pages to your desktop or to another folder.
You can continue to split the PDF by repeating the last two steps. You now have new PDFs created from your old one, and you can share or save them as needed. If you need to edit your PDF even more, consider using Acrobat online services.
Work with your PDF files on Mac.
The Preview app is a very basic tool for working with PDFs on your Mac. So, if you need to work beyond the features of the Preview app, Adobe has your back.
Acrobat online services can help you with combining files for free. You can also convert PDFs to other formats and convert many documents into PDFs. And if you have any difficulty sending, you can compress PDFs.
The PDF is a standard format among professionals of many industries. As the creator of the PDF, Adobe has created powerful PDF editing tools for you to ramp up your efficiency. Take a few moments to explore what else Adobe Acrobat and Acrobat online services can do to help you edit PDFs and improve personal and professional workflows.
