How to convert Illustrator files to PDFs.
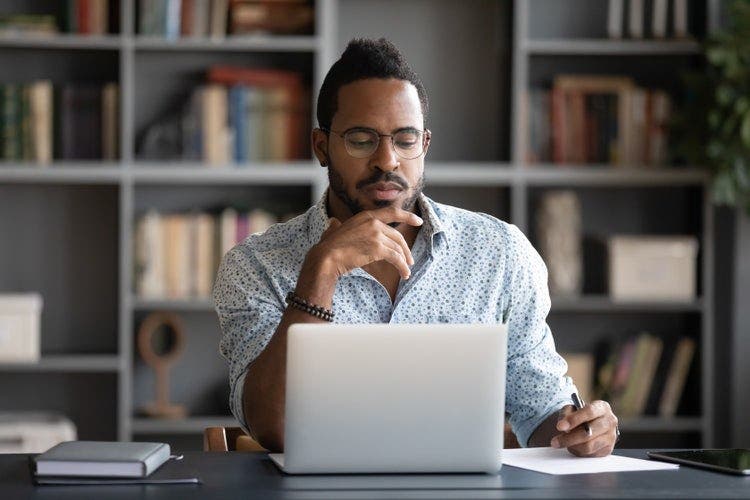
Easily participate in logo and illustration design and learn how to quickly convert Illustrator files to editable PDFs.
If you work with designers, you’ve probably seen an Adobe Illustrator vector file. They’re great for logos and illustrations since they’re lightweight and can be limitlessly enlarged without any loss of quality. But opening and viewing them requires you to have Illustrator on your computer.
For this reason, designers usually export their Illustrator work as PDF or image files. However, sometimes you might receive an original Illustrator file that you need to view. So, we’re here to teach you how to convert Illustrator files to PDF yourself — even without the software.
Turn Illustrator files into workable PDFs.
Converting an Illustrator file into a PDF means that you can maximize the file’s effectiveness at each step and for each contributor. Illustrator allows designers to embed all fonts, links, and design elements directly within the file. The PDF file format preserves all of that data as a print-ready vector image, allowing project contributors to view, make comments, and edit the file even without having access to Illustrator’s full functionality.
All you need to convert Illustrator files to PDF is Adobe Acrobat. Use this familiar program to access and edit Illustrator files without any worry about file preservation or software compatibility. The process is simple and takes only a moment. Just launch Acrobat and follow these five steps:
- Select the Tools view from the top menu bar.
- Start the Create PDF tool.
- Set your conversion type, either Single File or Multiple Files.
- Locate your Illustrator file and select it. You can also simply drag and drop the file into the converter.
- Begin the conversion. Finalize your PDF by selecting a save location and renaming it.
You can now open the file in Acrobat for viewing and editing as a printable PDF, with all of the file’s internal data preserved.
How to save an editable PDF from Illustrator.
Of course, you can also convert the file directly within Illustrator before ever sending it to collaborators. Illustrator gives you the option to either Save As or Save a Copy of your file as an editable PDF. Selecting Save As will convert the original file to a PDF, meaning the Illustrator version no longer exists. The better option, typically, is to select Save a Copy. This option retains the original Illustrator file but creates a copy formatted as a PDF. To do this, follow these steps:
- From the File menu, select Save a Copy.
- Select Adobe PDF from the Format dropdown menu.
- Click Save. This should automatically open the PDF Presets window.
- Select your desired settings in the PDF Presets window. Select the option from the Adobe PDF Preset dropdown menu that best fits your needs. The Illustrator Default option will eliminate the risk of losing data when the file is reopened in Illustrator. Other presets are ideal for other purposes such as printing or long term file preservation.
- Click Save PDF.
How to export Illustrator as a PDF.
Another option for converting from Illustrator to PDF is to export the file. This saves time by allowing increased functionality. For example, exporting lets you format the Illustrator file for printing as a PDF in several sizes all at once. It also lets you save artboard pages as separate PDFs. To export from Illustrator to PDF, follow these steps:
- From the File menu, hover over Export, then click Export for Screens. Some users look for the PDF file option in Export As, but it is only available in Export for Screens.
- Select the artboards you want to export.
- In the Format dropdown menu, select PDF.
- In the Export to selection box, select where you want the file saved.
- Click Export Artboard.
Get into the design process.
Once you’ve converted the file, you can immediately view it in Acrobat and start giving feedback to the designer. Converting from Illustrator to PDF allows you to preserve the file’s professional quality while adapting it to become much more versatile. With Acrobat you can transfer and access your documents across all operating systems, internet browsers, and mobile and desktop devices. You can also add comments and notes, draw suggestions, merge PDF files, compress the file to make it easier to share, and much more.
Discover what more you can do with Acrobat today.
