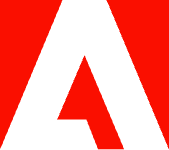How to create a fillable form in Excel.

Learn how to create fillable forms in Excel and share them easily as PDFs.
Knowing how to create a form in Excel that can be filled out will save time and improve data accuracy. User-fillable forms can make gathering data, participant lists, or other information from people quick and easy — but finding the right tools to make them can be challenging. If you have Microsoft Excel, though, you already have what’s needed because this popular spreadsheet program can also create forms.
Read on to learn how to make a fillable form in Excel.
What are Excel forms, and how are they used?
An Excel form is a tool for data collection in Microsoft Excel. These forms include controls, such as boxes or dropdown lists, that make it easier and quicker for people to enter or edit data on their worksheets.
Steps: How to make a form in Excel that’s fillable.
There are various steps you will need to take to make a fillable Excel form. Follow this step-by-step guide to learn how.
1. Enable developer tools to create a form in Excel.
When you make a form in Excel, it uses the program’s developer tools. These options may be hidden by default. If you don’t see them in Excel’s top menu ribbon, follow these steps to activate developer options:
- Select File > Options.
- Select Customize Ribbon.
- Select All Tabs in the left dropdown menu.
- Select Developer and click Add.
- Click the checkbox on the Developer option if it’s not selected.
2. Choose the Excel form controls and conditions.
With the developer tools activated, you can create your form. Follow these steps:
- Select the Developer tab in the top menu.
- Under Control, select Insert and choose the form element you need.
- Place the element on the spreadsheet.
- Right-click the element and select Format Controls to change its settings.
- Most Excel form elements read information from spreadsheet cells. You should hide those cells when you start formatting your document.
Setting the options can be a bit complicated, but with some practice, you’ll get the hang of it. You can also use one of Excel’s many form templates to speed up the process.
3. Protect the Excel form before sharing.
To protect your Excel form file, follow these steps:
- Select File > Info.
- Select the Protect Workbook box and choose Encrypt with Password.
- Enter a password in the Password box. Select OK.
- Confirm the password in the Reenter Password box. Select OK.
4. Test and refine the Excel form.
It’s recommended to test and edit your Excel form once you’re done creating it.
To do so, protect your form as described in the step below. After this is done, reopen the form, fill it out as a regular user would, and then save a copy.
What layout and design options can I customize in an Excel form?
There are multiple features you can customize in an Excel form to better satisfy your needs. For example, you can change the layout or style of a chart. You can change the theme colors, theme fonts, and theme effects.
Best practices for creating user-friendly forms for Excel.
There are a few simple things you can do to make your Excel spreadsheet more user-friendly. Read here to learn how:
- Wrap your text. To make your text legible when you insert a long URL or a large amount of text into your workbook, use the Wrap Text feature to quickly adjust the text and size of the cell.
- Merge or split cells. You can merge your cells in Excel to make the title cell look cleaner and organize your spreadsheet with an aesthetic and pleasing view.
- Hide and show columns and rows. This can be helpful when you want to hide parts of your spreadsheet that are distracting or if you want to hide them temporarily.
Convert Excel to PDF for easy sharing.
It’s a good idea to convert your Excel form into a PDF. People can then easily open and fill it on any device and even add digital signatures. To convert your Excel form to PDF, you can follow these instructions:
- Go to Adobe Acrobat online services.
- Click the “Select a file” button above, or drag and drop a file into the drop zone.
- Select the file you want to convert from XLS or XLSX to PDF format.
- After uploading the Excel sheet, Acrobat automatically converts it to the PDF file format.
More resources on forms.
Now that you’ve learned how to make a fillable form in Excel, here are additional resources to work with forms and files:
- Learn how to create an online order form.
- Learn how to create a website contact form.
- Learn how to insert a PDF into Word directly.
- Need to bring in data? Learn how to use OCR to scan to Excel.
Discover what more you can do with Acrobat online services to organize your forms and easily work with PDF documents.