How to search a PDF on a Chromebook.
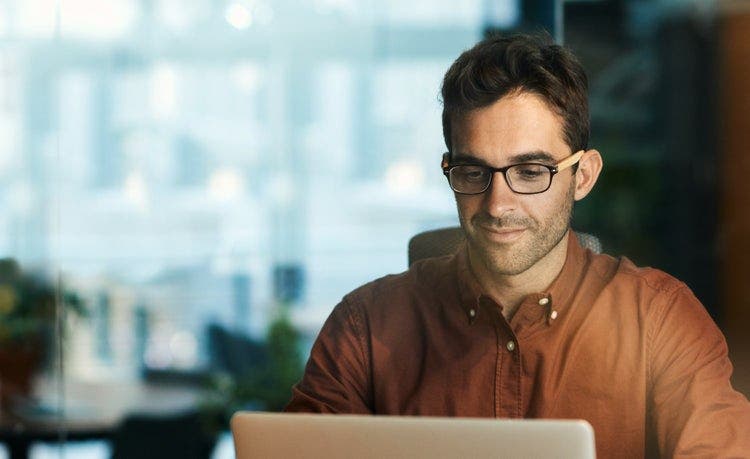
This article explains and outlines why you’d need to search a PDF and details step-by-step guidance for doing just that.
Tired of manually skimming through pages and pages of PDFs to find the right word, phrase, or section? We understand. That type of search can quickly turn into a time-wasting endeavor. Instead, use this detailed shortcut to learn how you can quickly and easily search a PDF on your Chromebook — and never spend time skimming again.
Why search your PDF?
Often, PDFs can be lengthy and wordy — finding the right phrase, term, or section can take time if you’re trying to search manually. Because PDFs are pretty common in work, school, and other areas of life, you’ll likely deal with them at some point.
Here are a few common scenarios when searching your PDF might be needed:
- Double-checking a contract change in a legal document
- Outlining project details in a school project
- Seeking out a key section in a business agreement
- Locating a unique phrase you’ll need to know for later
Now that you understand why you may need to search a PDF, we’ll explore how to do it on a Chromebook.
How to search a PDF on a Chromebook.
Quickly finding the words and phrases you need should be as simple and painless as possible. With Adobe Acrobat, you can easily find the content you need within seconds. Key words and phrases can stand out from the rest of the content so you can easily delve into the information you need.
Your Chromebook can be easily transported wherever you are, and Adobe Acrobat is the same. Efficiency can travel with you regardless of location with Adobe Acrobat’s helpful set of tools.
How to search a PDF on a Chromebook
Ready to learn how to search a PDF using your Chromebook? Open Acrobat and just follow the easy steps below:
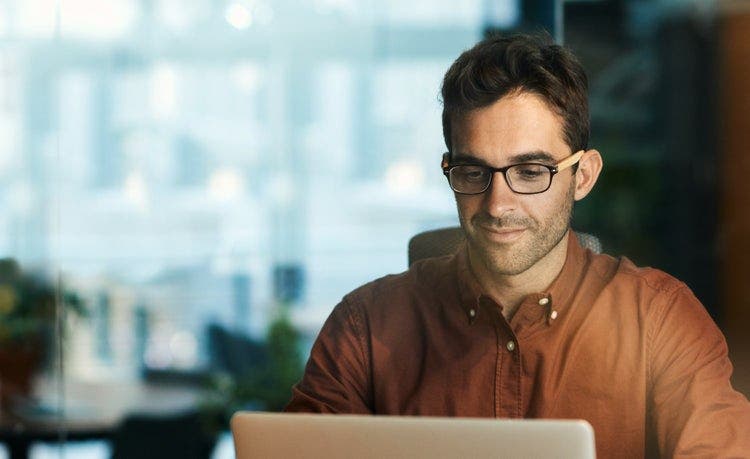
- Press CTRL + F
- In the text box that appears, search your selected term or phrase
- Click the arrows to navigate the highlighted results
After you’ve found your text, you can do more work on your PDF or move on to the next task. Whether you’re searching, adding, redacting, highlighting, or more, it really is as easy as that.
Advanced PDF searching tips.
If you need more than a simple search, below are some tips for getting more detail from your document.
- Look only in specified locations by clicking the tab to search your current PDF, a PDF Portfolio, index, or location on your computer.
- Type the term you would like to search for in the textbox.
- You can limit your search results to:
- Match Exact Word or Phrase. Use this when you know the specific word or phrase you’re looking for.
- Match Any of the Words. Find any instances of at least one of the words you’ve typed.
- Match All of the Words. When you search multiple PDFs or index definition files, look for all the words, but not necessarily in the correct order.
- Boolean Query. When you search multiple PDFs or index definition files, you can use the Boolean operators like AND, OR, and NOT with the words typed into the specific word or phrase search dialog box.
- From here, you can add even more restrictions such as proximity, stemming, bookmarks, comments, attachments, or document properties.
Discover your PDF potential.
Ready to make your workflow easier? With a little practice, step-by-step guidance, and a few intuitive products on your side, you’ll be a PDF pro in no time. Adobe Acrobat makes adjusting your PDFs and other important documents as simple and painless as possible.
Whether you’re using a Chromebook or another device, the Acrobat application and online services are the premiere destination for caring and collaboration. Search for keywords and phrases and adjust your documents to perfection in a snap. Explore everything you can do with Acrobat and Acrobat online services to unlock your PDF potential. Compress PDFs, convert PowerPoint to PDF, split your files, and much more.
