How to search a PDF on Windows 10.
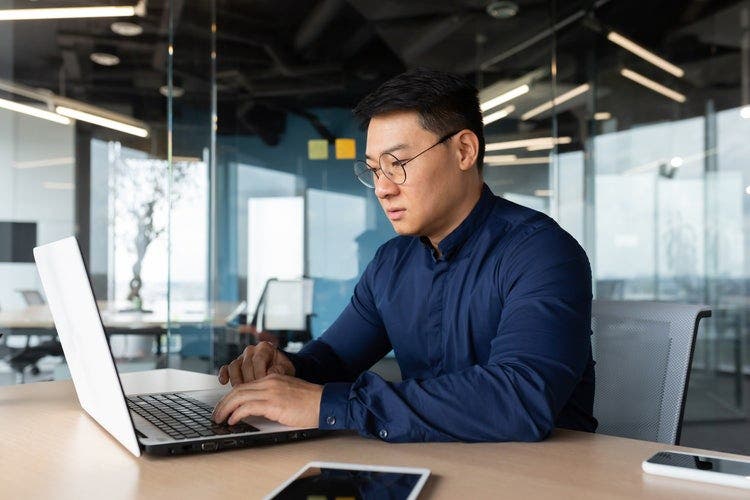
Discover a quick and easy shortcut to help you search a PDF with your PDF reader on Windows 10.
If you — and your eyes — are tired of manually scanning your PDFs for specific words or phrases, then there’s good news to share. There’s a simple, easy-to-learn function that can help you automatically search your content to help pinpoint what you need.
Ready to learn more? Keep reading to learn how to search content in Windows 10.
How to search content in Windows 10.
Once you learn how to search a PDF on any type of computer or operating system, the process is relatively interchangeable. There are only a few small differences between searching content in Windows 10 compared to other versions of Windows or Mac operating systems.
How to search a PDF on Windows 10
Here is a step-by-step guide that outlines how to search content in Windows 10 — no matter what computer or PDF reader you have.
- Open your PDF with your default PDF reader.
- Press the control (Ctrl) button and the F key simultaneously.
- A text box will pop up — type in the keyword or phrase you want to locate in the box.
- The first matching word or phrase will be highlighted in the PDF.
- Use the arrows or the Enter key to navigate between the results.
How to find certain words in a PDF on Windows 10.
Finding certain words in a PDF can be really helpful if you need only specific information from the document. You can use Ctrl+F to search your PDF for certain words, regardless of which PDF reader you’re using. It will also tell you right in the search bar how many times that word or phrase appears in the document.
This search function doesn’t work like a Google search — it helps you find only the exact words (and even characters, including punctuation) that you enter in the exact order you entered them. It’s really practical if you’re looking for certain words, but it can require you to do a few searches if you’re looking for something less specific.
For example, if you’re looking for references to a specific person in the document, you can type their name into the search bar. You might need to try their first and last name separately.
But if you’re searching for the sections of the document that address a specific product, you might want to try typing many different words associated with that product into the search bar.
How to enable search in a PDF on Windows 10.
Because PDFs come from all sorts of different files, including image files, they are not always searchable. Fortunately, you can use Acrobat Pro to enable search even on an image-based PDF.
When a PDF isn’t searchable, that means the text isn’t recognized as text, just as an image. You can check to see if your PDF is searchable by trying to highlight text. If the text won’t highlight, it isn’t being recognized and can’t be searched.
Here’s how to use Acrobat to enable search in a PDF on Windows 10:
- Open your PDF in Acrobat.
- You might need to enhance the image and work with the skewing and contrast so that the text is easily recognizable.
- Select Recognize Text from the Tools menu and the blue Recognize Text button to make the text in your file searchable.
Change how you work with PDFs on Windows 10.
The process of searching a PDF has never been simpler with this quick shortcut — never again will you be stuck manually scanning a document to find a specific word, phrase, or section.
The good news? That’s just the beginning of a high-quality PDF reader’s functionality. Discover what more you can do with Adobe Acrobat and Acrobat online services to convert, sign, compress, edit, and send PDFs.
