Learn how to reorder and rearrange PDF pages on a Mac.
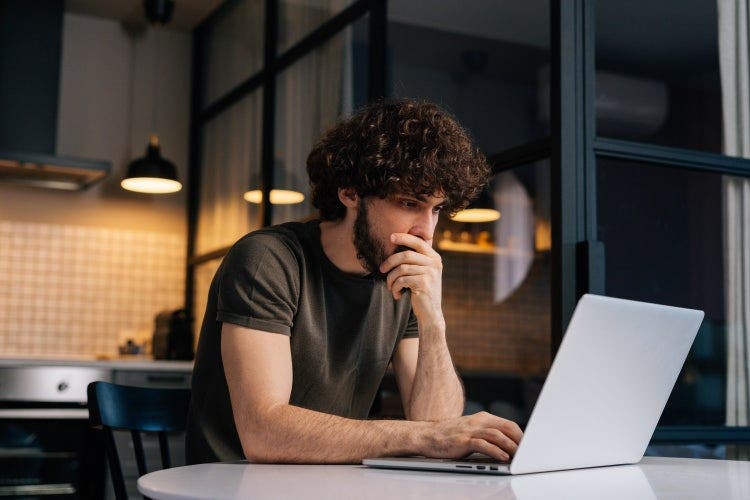
Whether it’s a PDF for work, school, or personal use, it’s a snap to reorder pages in the file.
The clock ticks closer to the deadline for a work project that’s in a PDF file, and now a colleague wants to prioritize a later section to be near the beginning. Or perhaps a book you’re writing has a map page at the beginning of the PDF that makes more sense in a specific chapter. If you’re on a Mac, it’s simple to reorder those pages using Acrobat online services.
How to reorder PDF pages on a Mac.
Reorganize the pages of a PDF by following these five simple steps on the rearrange PDFs page:
- Click the blue button labeled “Select a file” or drag and drop a file into the drop zone.
- Sign in to a service such as Adobe, Apple, or Google to continue to your file.
- When the thumbnails of the pages appear, drag and drop the thumbnails to reorder in your desired sequence.
- Click the Save button and then rename the file.
- Download the PDF or share it via a link or email.
You might need to change the order of your PDF pages for a variety of reasons. Maybe you have a client who is more interested in one service over some others. You might want to highlight some information about that service where they can easily see it and be less likely to skip over it. Perhaps after a second or third read, you feel one chapter of your eBook would look better in another place. Whatever the reason, Adobe Acrobat ensures the PDF adjustment process is simple and seamless whether you’re reordering pages in the office or at home.
Using Mac Preview to reorder PDF pages.
Your Mac comes with a native PDF tool that can help you reorder pages. Move your PDF pages around with these simple steps:
- In the Preview app, open the PDF you would like to change.
- Select View.
- Choose Thumbnails or View.
- Alternatively, you can also select Contact Sheet.
- Drag the pages to your new desired location for them.
- Your pages are now reordered and ready to go.
While the native Preview application is certainly convenient because it is already installed to your computer, it offers limited adjustment options for your PDF. While Preview allows you to add, delete, and move around pages, its functionality is more limited when it comes to editing and collaboration. Adobe Acrobat gives you all the tools you need to share and collaborate on your important documents to streamline workflow and create ease and efficiency wherever you are.
Preview is a great quick fix for your PDFs, but if you want the option to edit directly and collaborate easily with your teams, Adobe Acrobat and Acrobat online services are your platform for ultimate productivity.
Do more with PDFs on Mac.
PDFs are one of the most easily viewable, shareable, and presentable documents out there, and making adjustments to them should be as simple and seamless as possible. PDFs can be easily adjusted on a Mac or any of your other devices through Adobe Acrobat and Acrobat online services. You can log in to your account on any device and edit your PDFs and other important documents as needed.
Adobe Acrobat enables productivity and efficiency anywhere you are. Collaborate and communicate across teams all on one platform to make life easier for you and your co-workers.
In the future, you may want to do more with PDFs, such as combining or splitting them. You may even want to annotate or draw on them. Explore some of the other options that Adobe Acrobat and Acrobat online services can offer to keep you personally and professionally connected.
