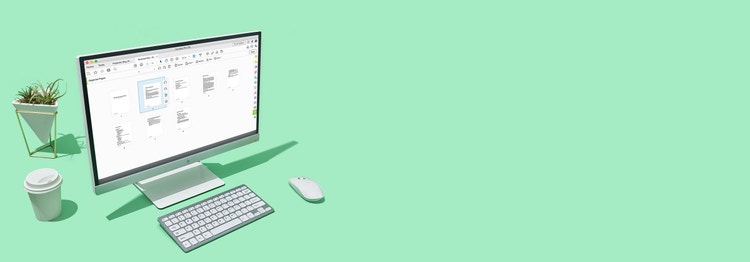
Adobe Acrobat
Einzelne Seiten aus einer PDF-Datei löschen? Kein Problem.
Erfahre, wie du überflüssige Seiten aus einer PDF-Datei entfernen und das Resultat als neues Dokument speichern kannst.

Adobe Acrobat macht es dir leicht, für mehr Ordnung in deinen PDF-Dokumenten zu sorgen. Mit Adobe Acrobat kannst du Seiten ganz nach Bedarf löschen, hinzufügen und neu anordnen. Auf dem Desktop genauso wie auf dem Smartphone oder Tablet.

Seiten extrahieren.
Mit wenigen Klicks kannst du mehrere aufeinanderfolgenden Seiten aus einer PDF-Datei entnehmen und dann als neues Dokument speichern oder in ein anderes PDF-Dokument einfügen.

Seiten anordnen.
Zeige die Seiten deines PDF-Dokuments als Miniaturen an, und füge neue Dateien per Drag-and-Drop hinzu. Ordne anschließend deine Seiten so an, wie du sie brauchst.

Zugriff von überall.
Lösche und organisiere PDF-Seiten, oder rufe zuletzt verwendete PDF-Dokumente auf, wo auch immer du bist. Online über einen beliebigen Webbrowser oder auf dem Smartphone oder Tablet mit der Mobile App Acrobat Reader.
So löschst du Seiten in einem PDF-Dokument:
- Öffne die PDF-Datei in Adobe Acrobat.
- Rufe das Werkzeug „Seiten verwalten“ auf:
Wähle „Werkzeuge > Seiten verwalten“, oder klicke im Werkzeugbereich rechts auf „Seiten verwalten“. - Wähle Seiten zum Löschen aus:
Klicke auf die Miniaturansicht der Seite(n), die du löschen möchtest, und dann auf den Papierkorb. - Bestätige die Änderung:
Antworte auf die Frage, ob die Seite(n) wirklich gelöscht werden soll(en), mit „OK“. - Speichere die PDF-Datei:
Wähle den Zielordner aus, oder klicke auf „Anderen Ordner auswählen“, und navigiere zum entsprechenden Ordner. Gib einen Namen für die Datei ein, und klicke auf „Speichern“.
Weitere nützliche Funktionen.
Mit Adobe Acrobat kannst du außerdem:
Mehrere PDF-Dateien zusammenführen ›
Seiten in PDF-Dateien neu anordnen ›
Seiten in einem PDF-Dokument drehen ›
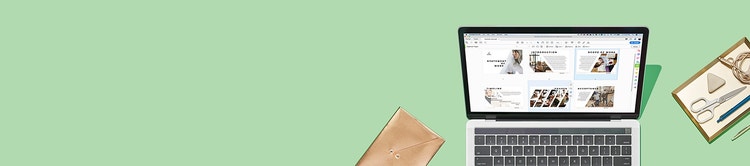
Schon gewusst?
Mit unserem Onlinetool kannst du in jedem Webbrowser nicht benötigte Seiten aus einem PDF-Dokument löschen und die Datei neu speichern.