How to Add and Remove Highlights in PDF.

Learning how to highlight in a PDF can help your text stand out – and engage readers. Equipped with this knowledge, you can select individual words, whole sentences or entire paragraphs, and highlight them in a variety of colours.
Don’t worry: the colour will still allow you to clearly see the text, just like you would with a marker on standard paper.
Read on to explore the different ways you can highlight text in a PDF with Adobe. We’ll also look at useful methods to edit your work, including how to unhighlight in PDF format too.
What You’ll Learn.
- How to add and remove highlights in a PDF.
- How to print with our PDF highlighter.
- How to change the highlight colour in Adobe.
- FAQs
How to Add and Remove Highlights in a PDF.
It’s simple to flag important bits of text with Adobe’s PDF highlighter tool. Learning how to remove a highlight from a PDF is also just as straightforward.
How to Highlight a PDF Online.
Adobe’s online PDF editor allows you to highlight text on the go — from anywhere in the world and on any device. Just follow these steps to highlight a PDF online:
- Open a web browser on your laptop or smartphone and head to the Adobe Acrobat online services hub. Choose the tool to Edit a PDF.
- Drag and drop your PDF file into the box that appears.
- Go to the toolbox at the top of the PDF editor and choose the highlighter tool.
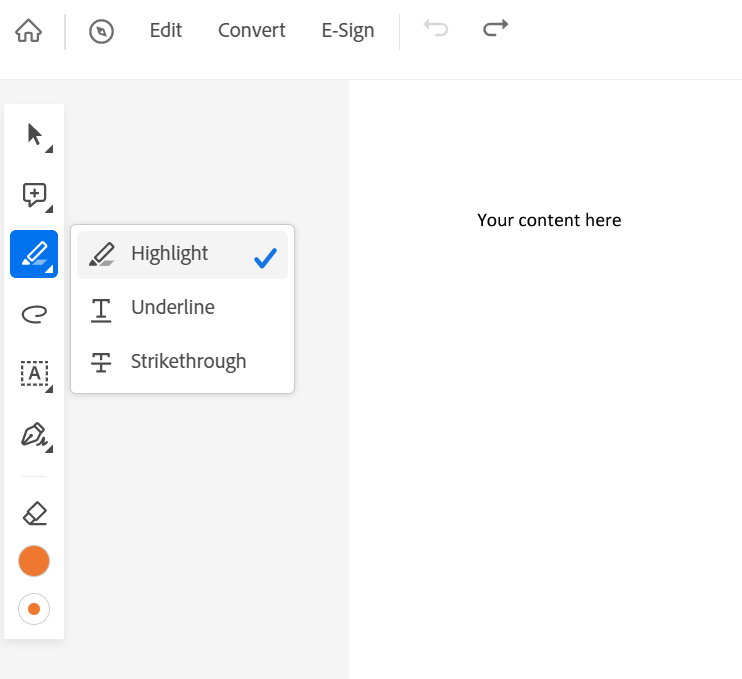
- You’ll see a colour palette grid. Choose the colour you want to highlight with.

- Use your mouse to select the text you want to highlight. Simply click and drag.
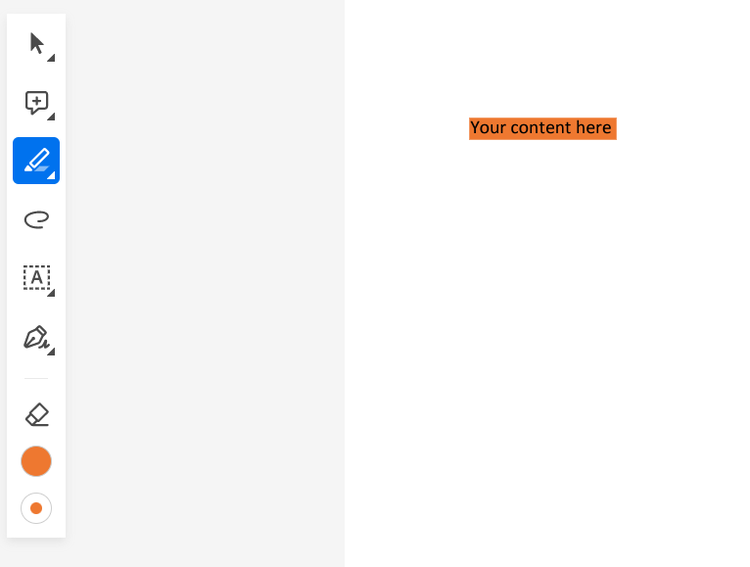
How to Highlight Text in a PDF Using Software.
Our online tool is handy if you’re on the move. However, if your everyday work involves viewing, editing and even creating PDFs, you may be better suited to Adobe Acrobat. Acrobat is our dedicated PDF software, packed with features to boost productivity and streamline collaboration.
Here's how to highlight on PDF files with Acrobat software:
- Open your PDF document with Adobe Acrobat.
- Use your mouse to select the text you want to highlight. Simply click and drag the cursor.
- You’ll now see a tiny toolbox icon. On the left-hand side, you’ll see a highlighter icon. Simply tap that and — as if by magic — your text will be highlighted in your chosen colour.

How to Print with Our PDF Highlighter.
Printing a PDF may not automatically include any highlights you’ve made. Simply follow these steps if you want to show your highlights in the printed document:
- Go to File > Print).

- A window will appear on screen. Go to the Comments & Forms dropdown menu and choose Documents and Markups to include your PDF highlights.
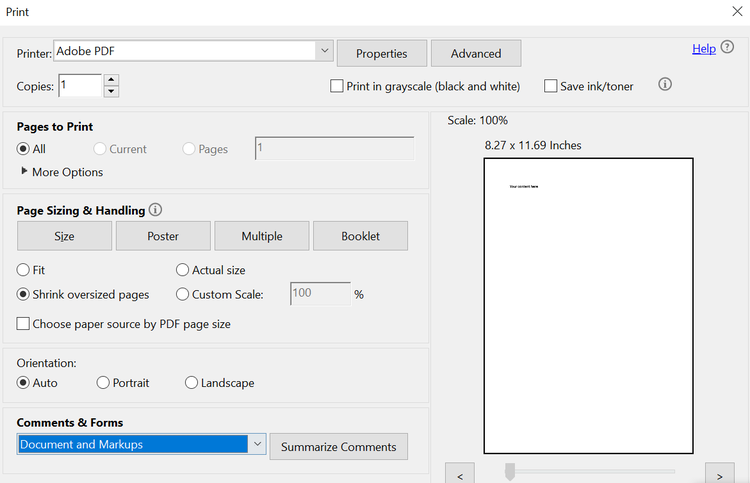
- Make any other changes you want to, for example to orientation or page sizing.
- Hit Print.
- With printing sorted, save your PDF and give it a new name.
How to Remove a Highlight from Your PDF Online.
Our PDF highlight tool can quickly flag important text, whether you’re studying for an exam or sharing key info with team members. But if you realise you’ve gone a little overboard with the highlighting, it’s no problem!
Perhaps a section you wanted to stand out is no longer relevant, or the reader has already acted on your instructions? Using Adobe Acrobat’s online services, you can remove highlights within seconds.
Here’s how to remove highlights from a PDF online:
- Go to Acrobat online services and launch Edit PDFs with Comments.
- Find the file you want to edit on your laptop. Then, drag it across into the ‘Drop Zone’ box on the Acrobat site. Alternatively, you can upload via the file browser.
- On your mouse, click once on the text you want to remove the highlights from.
- Above the text you’ll see a small box with icons. You can either choose to change the colour of the highlighting or remove it completely. To delete, tap the rubbish bin icon.
- With highlighting removed, you can now save a clean version of the document.
How to Remove a Highlight in a PDF Using Software.
Adobe’s online tools for editing PDFs allow you to tweak documents on the fly. But if you want to push your PDFs further, faster you may prefer the full functionality of Adobe Acrobat software.
To remove a PDF highlight with full Acrobat:
- With Acrobat open on your computer, upload your highlighted PDF.
- Click the highlighted text. You’ll see a blue outline appear around it.
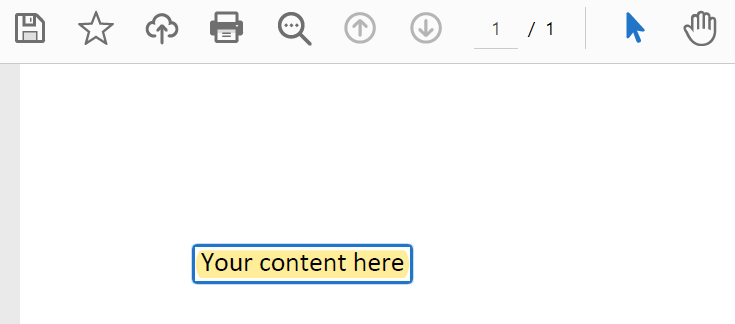
- Above the text, a toolbox will appear. On this will be three icons. Of these, you want to select the bin icon. Tap it and the highlighting will magically disappear from your text.
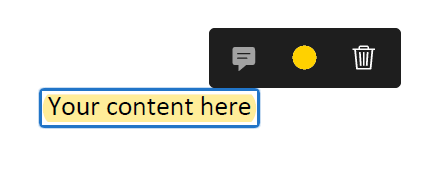
- Save and download your new document, which is now free of PDF highlights.
How to Change the Highlight Colour in Adobe.
Changing your highlight colour is easy with Adobe Acrobat online services. Here’s how:
- Go online on your computer or mobile device. Open the Adobe Acrobat PDF editor.
- Either drag your file into the ‘Drop Box’ or use the ‘Select a file’ browser.
- Use your mouse to select the text you want to work with. Simply click and drag the cursor.
- From the toolbox that appears above the text, select the PDF highlighter from the row of icons. You’ll notice the text is automatically highlighted.

- Click the highlighted area of text again. A second toolbox will appear – this time containing a colour palette. From the palette, choose the colour you want to change the PDF highlights too.

Highlighting isn’t the only thing we can help with when editing a PDF. You can convert, compress, draw on and reorder your files, plus much more.
Explore everything you can do with Acrobat to stay productive on the go.