5 ways PDFs can help improve work productivity.

It can be challenging to be productive in a busy office when multiple documents are flying in and out of inboxes that need edits, signatures and checks. It can be worse when you need to send various documents, and they don’t quite fit in one email.
Make inefficiency a thing of the past by using PDFs and allow your team to maximise their productivity with Adobe Acrobat Online Services.
Take a look below at five ways using PDFs can increase everyday work productivity and help you and your team get the job done.
· How to simplify collaboration
· The formatting advantages of PDFs
Fill and Sign.
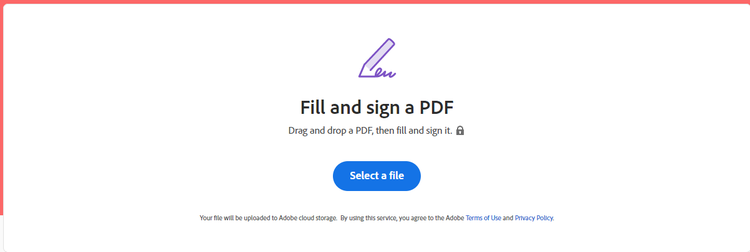
The working world is full of forms and contracts. Having the ability to fill and sign forms quickly and easily is invaluable. It helps avoid delays while people try to figure out where they need to sign important documents.
With a PDF, you can create fillable fields that you can complete without altering the rest of the form. ‘Fill and sign’ directs the person to where they need to sign once they have read the document, speeding up the process. Plus, they can add their legal signature with the click of a button, making your forms and contracts official.
It’s a super straightforward process: head to Adobe Onlineand sign in using Adobe, Google, or your email credentials.
How to use Fill & Sign:
- On the main screen, select E-Sign, and you’ll see Fill & Sign in the drop-down menu. Click Try Now – it’ll take you to a new screen where you can select your file. You can also drag and drop the file into the box. Once it opens, you head to the toolbar at the top and select either Sign yourself or Request signatures before clicking on Next.

- It’ll allow you to input the email of the person you want to send it to, and a short message to the recipient as below.
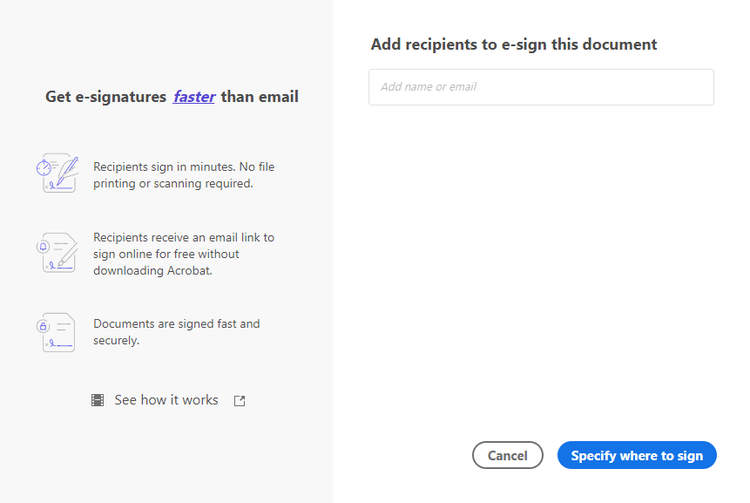
- When you click Specify where to sign, it’ll take you to the document to put fillable fields that the recipient can fill in with their name/signature/date and company etc.
- Once done, click Send, and it’ll go to the right person with no issues.
Merge files.
Need to send several documents to someone, but your email limits the size of the attachment you can send? We’ve been there before. Instead of sending two or three separate emails, why not merge the PDFs you want to send into one? It will make the process much easier.
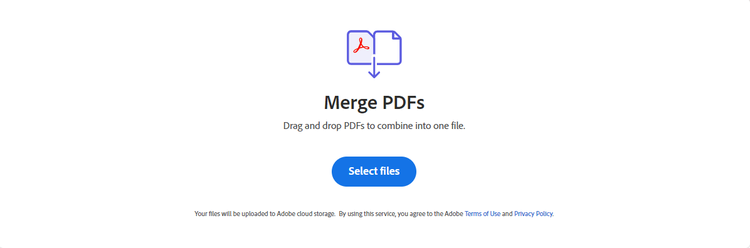
It’s easy to merge several documents into one manageable PDF file. Then, you don’t have to worry about attachment limits or losing important information. You’ll have it all there in one easy-to-read document.
How to merge files:
1. Click the Select files button as shown above or drag and drop the files into the box.
2. Once you have your files at the ready, click on Merge.
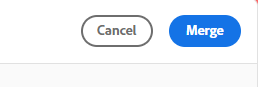
3. It will then merge your PDFs and create a new screen to let you know your PDF is now ready. You can download this and share it by email or link.
Simplify collaboration.
It’s often helpful to have the option of collaborating on a document with a co-worker. But with so many companies now working remotely, colleagues are often miles apart. Communication about projects usually occurs through a messaging platform. This correspondence can sometimes be frustrating and time-consuming when you work on documents with co-workers.
PDFs help you skip the frustrating back-and-forth by letting you leave comments, sticky notes, and more right on the document.
To make it even easier, you can edit PDFs online from your web browser using software like Adobe Acrobat online services — no software downloads are necessary. You can also see who has made which edits, so you can speak to the right colleague if a problem arises or you need to update them on an edit.
With our editor tool, you can also edit PDFs on your phone or tablet to ensure the work doesn’t have to stand still during meetings.
How does it work:
1. On your PDF – click Edit PDF on the toolbar to the right of the document – you can also select Comment or one of the many other tools to get your edits done quicker.

2. If you click on Edit PDF, you can pick the tool you want to use at the top, the thickness of the tool you’re using, and the colour.

3. You can also write directly into text boxes and highlight them using the Comment tool so people know what someone changed.

4. Save the file and send it to your collaborators.
Assure top-notch security.
Collaboration means sharing files, but you run the risk that they could be sent to the wrong person or saved insecurely. When using a PDF, you do not have that risk. PDFs are highly secure documents that conform to industry and government security standards, so you never have to worry about the safety of your document. You can even make sure it is locked and only accessible by way of a secure password that you can pass on securely to those who need it.
How to protect your PDF:
1. Head to Adobe Acrobat, sign in and click on the Protect a PDF box – you can also click on the Protect tool directly in the PDF.

2. Once you’ve uploaded your document, you’ll get the box below. Set your password, and it will tell you how strong it is. The stronger, the better.
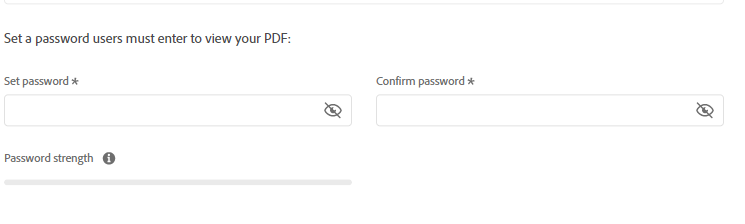
Maintain formatting.
PDFs are easily viewable on all devices, including Apple products, and they always maintain their formatting. Gone are the days of scrolling endlessly trying to find the end of the document. With PDFs, you can move between devices and have peace of mind that it will always look the same.
Spend more time on completing the projects and work you have, rather than formatting endless documents to uniform them in style.
You can also organise, split, delete, extract, reorder, insert and add custom templates into your PDF all while keeping the original framework exactly the same.

Frequently asked questions.
Find out what others are asking about converting image files.
How do I create a dynamic PDF?
With Adobe Acrobat, PDFs become more than text and images. Creating a dynamic PDF can be the hook you need to truly engage your audience. This fascinating Adobe guide shows how you can spice up your PDF with movies, sound clips, and more.
How do I make a smart PDF?
Smart PDFs are professional and efficient, making access to them a must. Thankfully, there’s a helpful Adobe guide that takes you on a step-by-step journey through creating a fillable PDF. With Acrobat, putting together a smart PDF is only a few steps away.
Work with Acrobat to increase workplace productivity and avoid issues when working on projects.